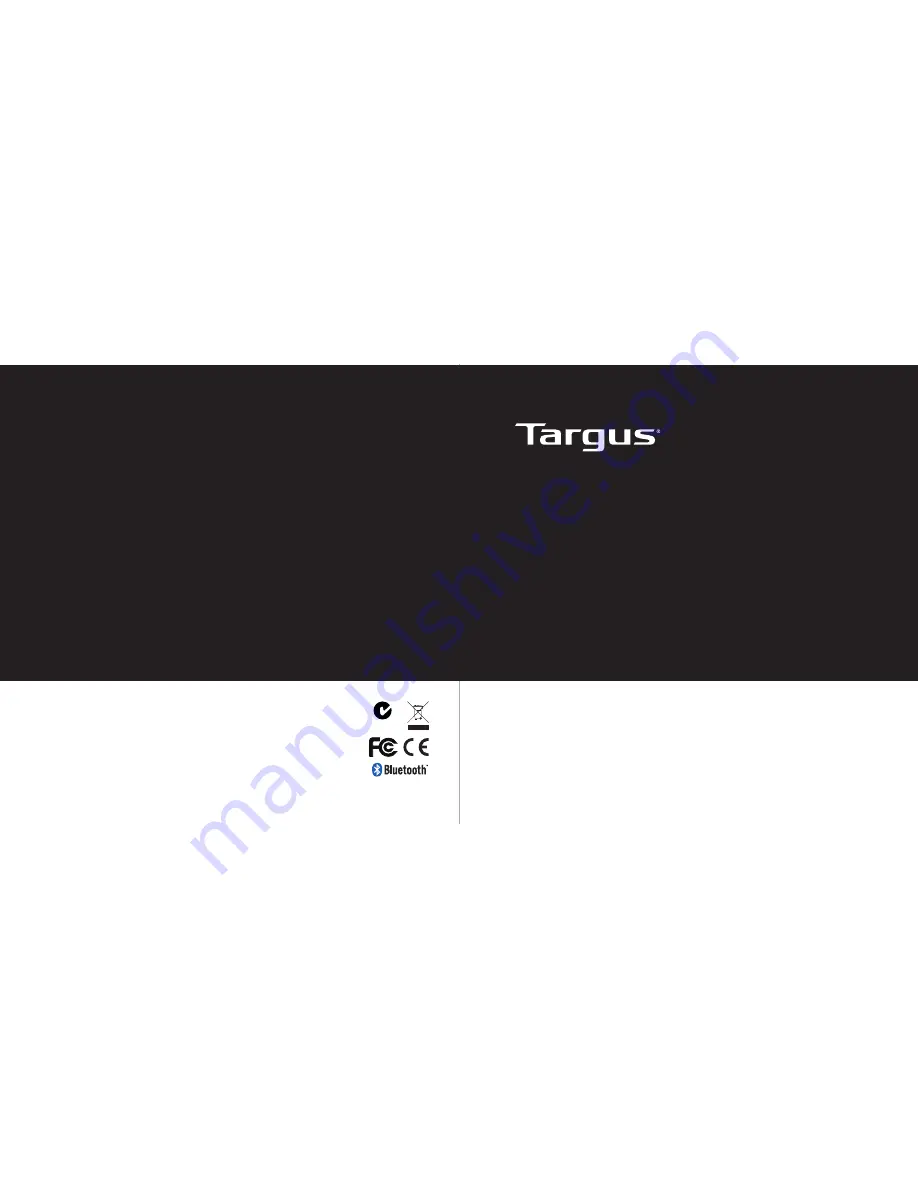
N2953
QD ID : B012764
410-1690-002A / AMB09CA
User Guide
Manuel de l’utilisateur
SOURIS LASER
BLUETOOTH
®
CONFORT
1 YEAR LIMITED WARRANTY: We pride ourselves
on the quality of our products. For complete warranty
details and a list of our worldwide offices, please visit
www.targus.com. Features and specifications are
subject to change without notice. Microsoft, Windows
and Windows Vista are registered trademarks or
trademarks of Microsoft Corporation in the United
States and/or other countries. Mac is a trademark of
Apple Inc., registered in the U.S. and other countries.
Logitech is a registered trademark of Logitech
International in the United States and other countries.
All trademarks and registered trademarks are the
property of their respective owners. ©2009 Targus
Group International, Inc. All rights reserved.
GARANTIE LIMITÉE D’UN AN : Nous sommes fiers
de la qualité de nos produits. Pour les détails complets
sur la garantie et une liste de nos bureaux à travers le
monde, veuillez visiter www.targus.com. Les fonctions
et les spécifications peuvent être modifiées sans
préavis. Microsoft, Windows et Windows Vista sont des
marques déposées ou des marques de commerce de
Microsoft Corporation aux États-Unis et dans d’autres
pays. Mac est une marque déposée d’Apple Inc. aux
États-Unis et dans d’autres pays. Logitech est une
marque déposée de Logitech International aux États-
Unis et dans d’autres pays. Toutes les marques de
commerce et les marques déposées sont la propriété
exclusive de leurs propriétaires respectifs. ©2009
Targus Group International, Inc. Tous droits réservés.
BLUETOOTH
®
COMFORT LASER MOUSE

































