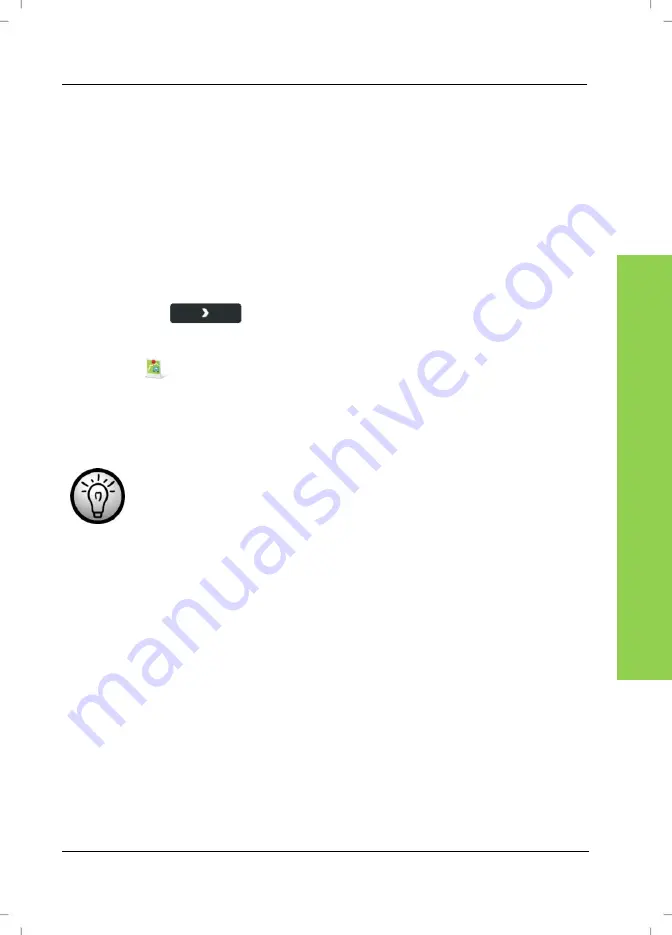
Map Options
Navigation Device PNA-E3520/PNA-E3520T
53
N
avi
ga
ti
on
Use the ruler to select a suitable brightness for the night display. Tap
Done
to
complete the process. Tap
Set day
to toggle to the brightness setting for the
day mode. Here you can also tap
Done
to save the changes and exit, or you
can tap
Set night
to return to the night mode settings.
3.7.4
Memorize Position
You can save the present position at any time. This allows you to return to it at
a later time without having to enter the address.
Tap on the display to open the GPS main menu.
Tap the
button once to show the second page of the Main
menu.
Tap
Memorize position
.
The present position will be stored in the destination history. The navigation
device returns to navigation mode and displays the message
Current
position was stored in History
.
To save the position for a long time it is recommended that you
save it as a favourite (see page 80, Adding a POI).
Содержание PNA-E3520
Страница 2: ......
Страница 15: ...Package Contents Navigation Device PNA E3520 PNA E3520T 13 Introduction ...
Страница 16: ...Overview 14 English Introduction 2 2 Overview ...
Страница 136: ...Details of Guarantee 134 English Appendix 6 6 Details of Guarantee ...
Страница 137: ...Details of Guarantee Navigation Device PNA E3520 PNA E3520T 135 Appendix ...
Страница 138: ...Serial number 136 English Appendix 6 7 Serial number PNA Serial Number ...
Страница 139: ......






























