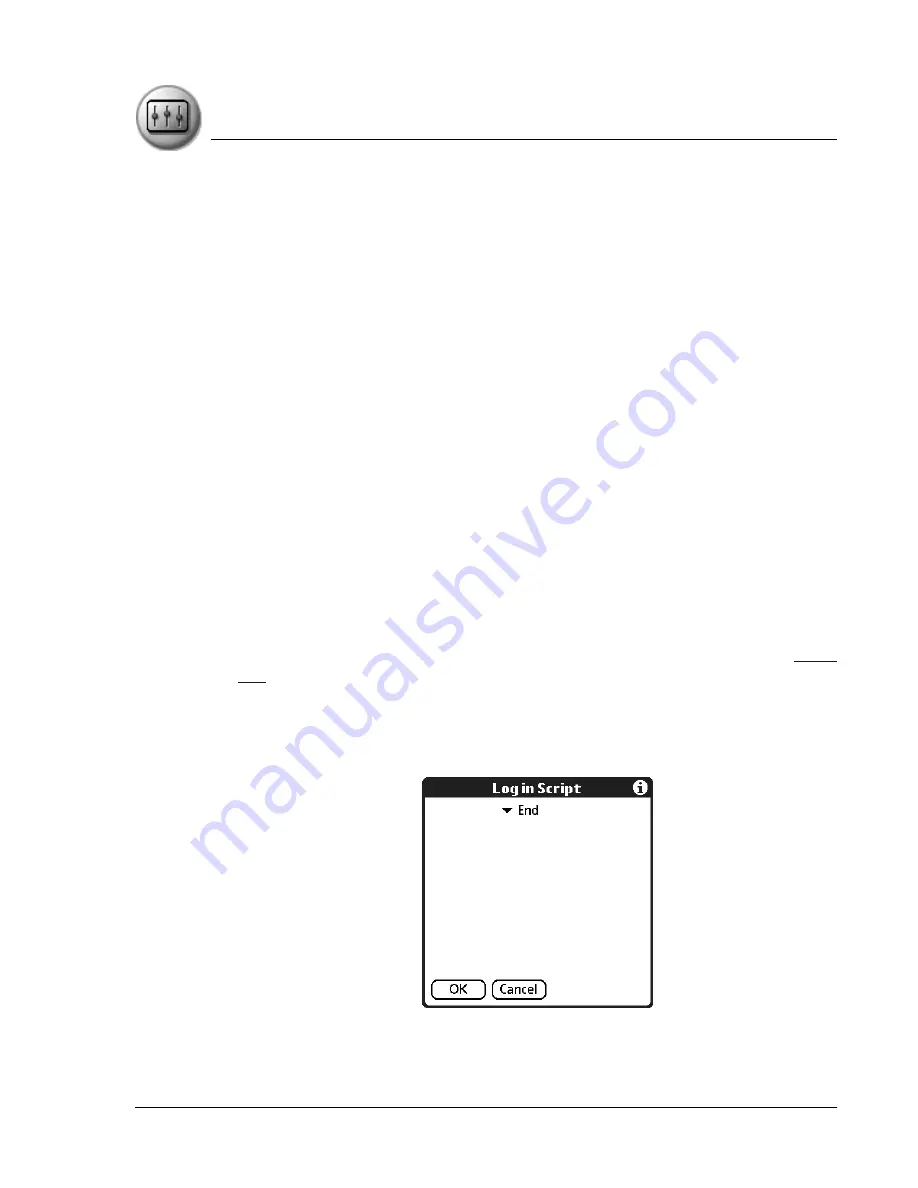
S e t t i n g P r e f e r e n c e s
Network
Using Your Zodiac Handheld
128
To enter a DNS number, uncheck the Query DNS box (the Primary and
Secondary DNS fields appear). In the Primary DNS number field, tap
the space to the left of the first period in the Primary DNS field and
enter the first section of the IP address using a number only, from 0 to
255; repeat the step for the remaining sections of the field. Use the
same technique to enter the Secondary DNS number.
•
IP Address Automatic.
Indicate whether your server’s IP address is
temporary or permanent. If your IP address is automatic and
temporary, make sure that the IP Address box is checked. If your IP
address is permanently assigned, uncheck the IP Address box. In the
permanent IP address field, tap the space to the left of the first period,
and enter the first section of the IP address using a number only, from
0 to 255. Repeat the step for the remaining sections of the field.
Login scripts
A login script is a series of commands that automates logging into your ISP or
remote server.
You can create login script files by selecting commands in the Login Script
dialog box. Some commands, such as Send, require additional information
and have a parameter field to add the necessary data.
You can also use non-ASCII and literal characters in your login script. See
for more information.
1. With a service template selected in the Network Preferences screen, tap
Details.
2. In the Details dialog box, tap Script.
S
Содержание Zodiac
Страница 1: ...Using Your Zodiac Handheld ...






























