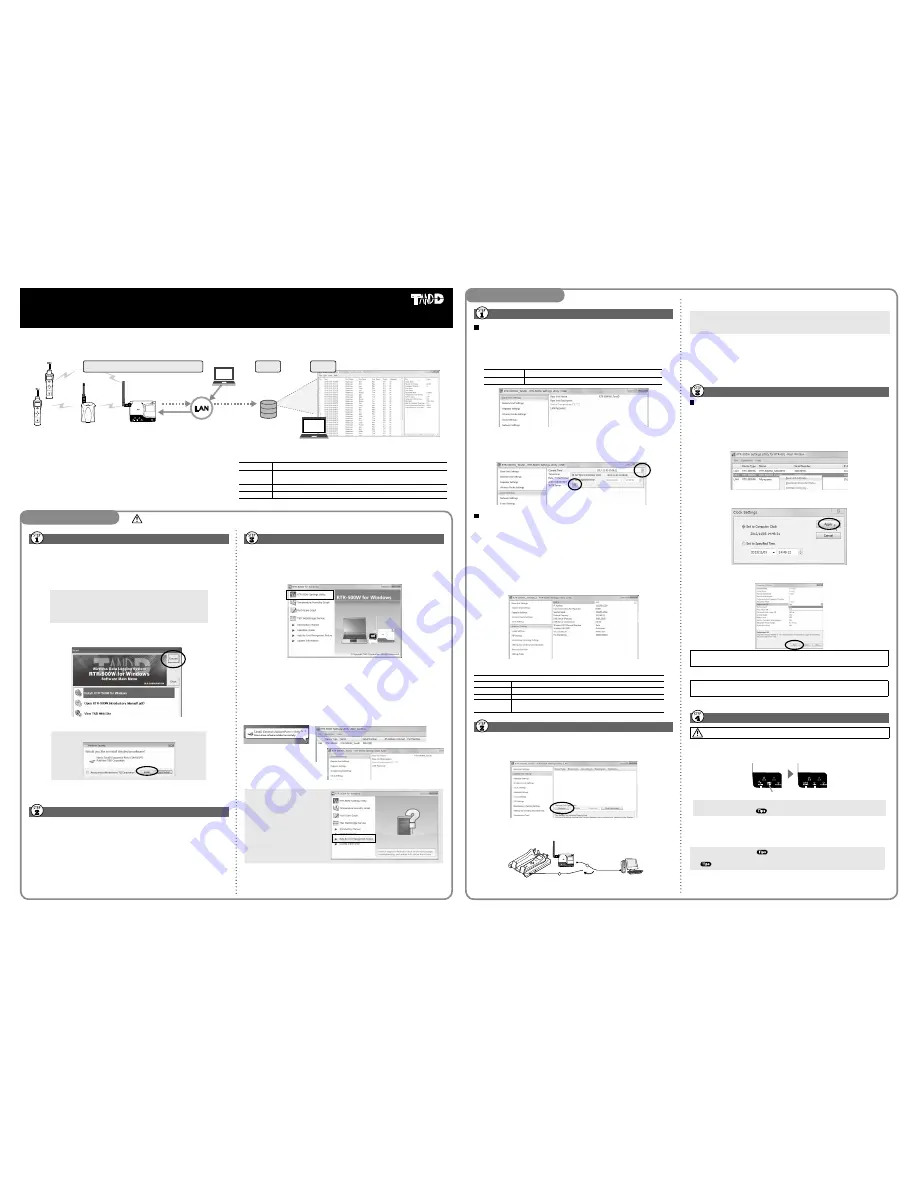
Making Initial Settings via "RTR-500W for Windows"
Basic Settings
11
By opening "RTR-500W Settings Utility", the settings window will automatically
open.
21
Enter the following information in the [Base Unit Settings] window, and click
[Apply].
Base Unit Name
Assign a unique name for each Base Unit.
LAN Password
Enter the password here for connecting to a Base Unit via a network.
31
Click [Clock Settings] in the settings window.
41
Set the desired setting in the Current Time column.
Check the contents of your selections and click [Apply].
Network Settings
11
Click [Network Settings] in the settings window.
21
Make settings for DHCP.
Normally, there is no need to change the network settings. If you wish to use a
static IP address, for example in a corporate network, set [DHCP] to "OFF"
and enter the IP address and other necessary information for each device.
31
If you are using an RTR-500AW, make sure to enter the following settings in
conjunction with the wireless LAN access point being used.
* The MAC address of the RTR-500AW can be found under [Settings Table] > [Base Unit Settings] >
[MAC address].
41
Click [Apply].
Initial Settings of RTR-500NW/500AW
Base Unit Name
RTR-500NW_<Serial Number> or RTR-500AW_<Serial Number>
LAN Password
password
Network Settings
DHCP: ON
Communication
Port Number
62500
Registering a Remote Unit via "RTR-500W for Windows"
11
Click [Remote Unit Settings] in the settings window.
With both the target Remote Unit and Battery Charge Dock nearby, click
[Register].
21
When the [Connect a Remote Unit] dialog box appears, unplug the USB cable
from the Base Unit (1) and plug it into the Battery Charge Dock* (2).
USB Connection
RTR-6BD
1
2
* The Battery Charge Dock (RTR-6BD) needs to be purchased separately.
If the screen does not change after connecting the Remote Unit:
The USB driver installation may not have been installed correctly. Please see [Help for Unit Recognition
Failure] in RTR-500W for Windows, and check the USB driver.
31
The [Remote Unit Registration] window will appear. Enter the desired Remote
Unit Name and click [Register].
41
After registering your Remote Unit, reconnect the USB cable to the Base Unit.
51
If you wish to register other Remote Units, repeat procedures
1
to
4
.
Making Remote Unit Settings via "RTR-500W for Windows (for RTR-601)"
Remote Unit Clock and Operational Settings
11
From the Start Screen or Start Menu, open
"RTR-500W for Windows (for RTR-601)" > "RTR-500W Settings Utility for
RTR-601".
21
In the main window, right click the target Base Unit in the device list, and
select [Base Unit Settings] in the pop-up menu.
31
To make or change clock settings, select the target Remote Unit, click [Clock
Settings] and make settings.
41
To make or change operational settings, select the target Remote Unit, click
[Properties], make settings and click [Apply].
By setting [Enable Download] to ON here, the Base Unit will automatically download recorded
data from the Remote Unit and send via FTP or E-mail to a designated address at the set interval.
51
Make settings for other Remote Units by repeating procedures
3
and
4
.
After completing the above, Remote Units are ready to start recording. Remote Unit Settings can
also be changed or added later via LAN.
Installing a Base Unit
If the target Base Unit is connected to a PC, disconnect the USB cable.
11
(For RTR-500NW Only) Connect a LAN cable to the Base Unit.
21
Connect the supplied AC adaptor.
BLINKING ON
ON
in about
30 sec...
OFF
If the DIAG LED remains on or continues blinking, some settings have not been completed or are
invalid. For details, please see [
LED Lamp Display] printed on the back side of this paper.
31
Deploy Remote Unit(s), checking their signal strength.
The wireless communication range, if unobstructed and direct, is about 50
meters.
• To check the signal strength, see [
How to Check the Wireless Signal Strength].
• By using a Repeater, it is possible to extend the wireless communication range. For details, see
[
Extending Wireless Communication Range with Repeater(s)].
RTR-500NW/500AW Introductory Manual
for Use with RTR-601 Series
What can the RTR-500NW/500AW do?
RTR-500NW and RTR-500AW are Base Units equipped with a LAN interface. They can be set up to periodically download recorded data from Remote Units (RTR-601 Series) and automatically send data to an FTP
server.
Recorded data stored in the server can be viewed anytime and anywhere on a PC.
Terms to be Used
Base Unit
RTR-500NW, RTR-500AW
Remote Unit
RTR-601 Series (RTR-601-110 / 601-130 / 601-E10 / 601-E30)
RTR-601 Series is also referred to as simply "RTR-601" in this document.
Repeater
RTR-500
Recorded Data Measurements stored in the Remote Unit
Installing "RTR-500W for Windows"
11
Start Windows and login using a User Account with Administrator (Computer
Administration) rights.
21
Insert the attached CD-ROM in the CD/DVD drive.
31
The [Install Program] window will appear.
If the [Auto Play] window appears:
Click [Run start.exe].
If the [Install Program] window does not appear automatically:
Double click [start.exe] in the CD/DVD drive.
41
Select “Install RTR-500W for Windows” and click [Execute] to start the
installation.
51
Follow the directions as they appear to complete the installation.
If a window appears such as the one below during installation, click [Install].
61
After installation is completed, "RTR-500W for Windows" will appear in the
Windows Start Screen or Start Menu.
Installing "RTR-500W for Windows (for RTR-601)"
11
Download and install "RTR-500W for Windows (for RTR-601)" from T&D
Website.
• HOME > Support > Downloads > Software
• After installation is completed, you will see "RTR-500W for Windows" and
"RTR-500W for Windows (for RTR-601)" in the Windows Start Screen or Start Menu.
Connecting the Base Unit to a PC
11
Open "RTR-500W for Windows" from the Start Screen or Start Menu.
21
In the displayed launcher window, click and open the "RTR-500W Settings
Utility".
Launcher Window
31
Connect the Base Unit with the supplied USB cable to your computer. The
USB driver installation will start automatically.
• It is not necessary to connect the LAN cable or AC adaptor at this point.
41
After the USB driver installation is completed, the Base Unit settings window
will open automatically.
If the above settings window does
not appear automatically:
The USB driver installation may not
have been installed correctly. Please
see [Help for Unit Recognition Failure]
and check the USB driver.
Getting Ready
Before Using
Do not connect the Base Unit to your computer until the software has been installed1
T&D CORPORATION
© Copyright T&D Corporation. All rights reserved. 2016. 09 16504390029 4th Edition
http://www1tandd1com
Remote Unit
RTR-601 Series
Base Unit
RTR-500NW / RTR-500AW
Change Settings
FTP Server
Save
View
Auto-Download and Sending of Data
Repeater
RTR-500 (if necessary)


