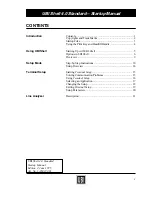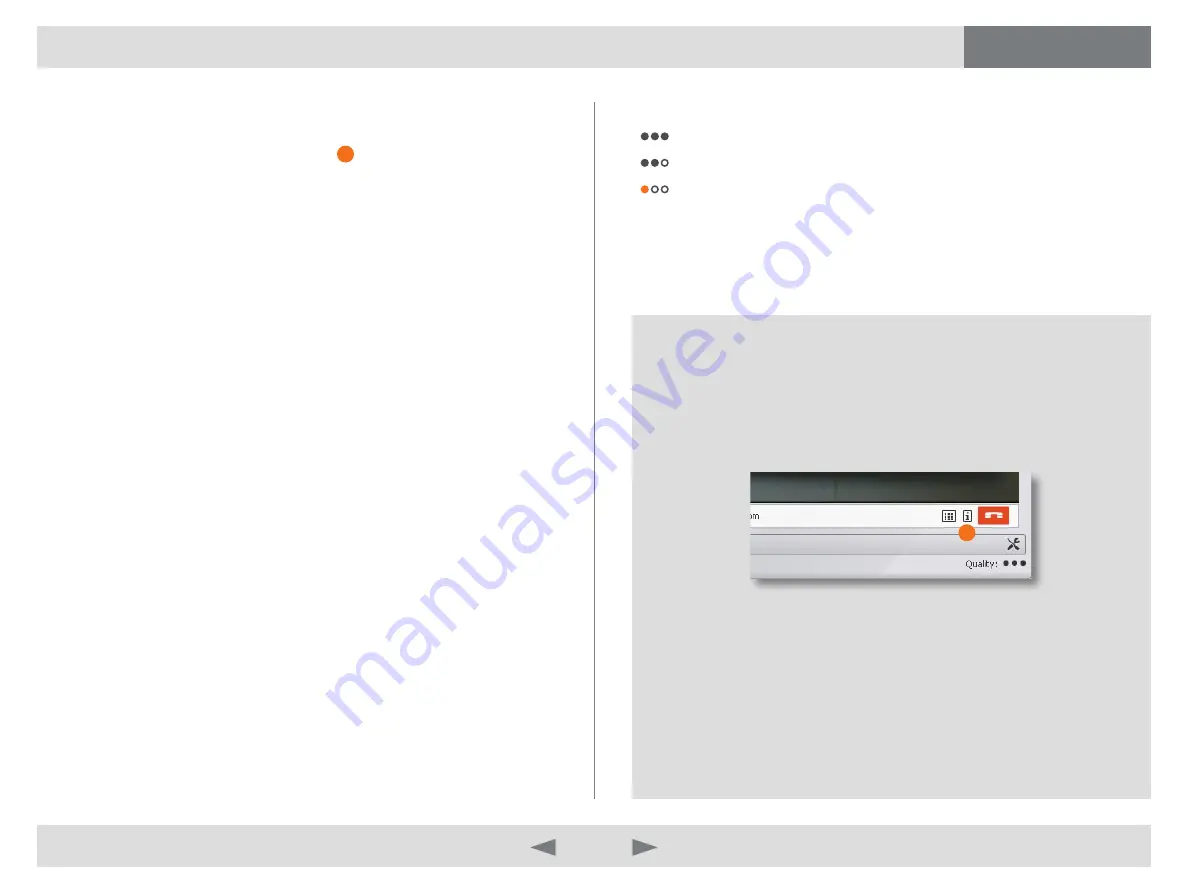
D14409.01 USER GUIDE TANDBERG MOVI—FEBRUARY 2009
15
What’s in this guide?
Getting started
Making calls
Adjusting Movi
Settings
Troubleshooting
Troubleshooting
Troubleshoot
To troubleshoot in Movi you need Call status
1
in addition to your
symptoms. This information is available with the Call status button. Some of
the information tells you what is actually wrong and some of the information
indicates where you can adjust to have better quality when using Movi.
The quality of sound and video is also influenced by factors that you cannot
adjust through Movi; your camera quality, your network capabilities, your pc’s
capacity. The quality of what you receive is also influenced by the capacity of
the other party of the conversation.
Call status information
Call rate
- Indicates the maximum bandwidth that Movi is allowed to use for
sending or receiving data. This is configurable through the Settings.
Resolution
– The higher, the better. Camera capabilities and call rate are two
main factors in deciding what will be the resolution. Remember that to high
resolution compared to your network capabilities might also reduce quality.
Channel rate
– The amount of video/audio information being sent/received.
The actual bandwidth will be a little higher due to control information that
is sent as well. If the video channel rate plus the audio channel rate is
dramatically smaller than the call rate, it’s due to either experiencing packet
loss, or the camera providing information at less than 30fps.
Packet/Current loss
– How much information never reached its destination.
Packet loss is a result of bad network connection and cause bad audio/video
quality.
Jitter
– The average time difference between information packets received by
the far end.
Jagged video
If you are experiencing jagged video or sound during a call, you could have
packet loss due to reduced network performance or wrong bandwidth.
The indicator in the lower right corner gives you an indication on the current
network performance. The indicator has three levels:
Normal
Reduced
Critical
The indicator is gray when you are not in a call.
It is possible for you to adjust your network- and video settings to improve
your video and sound.
1