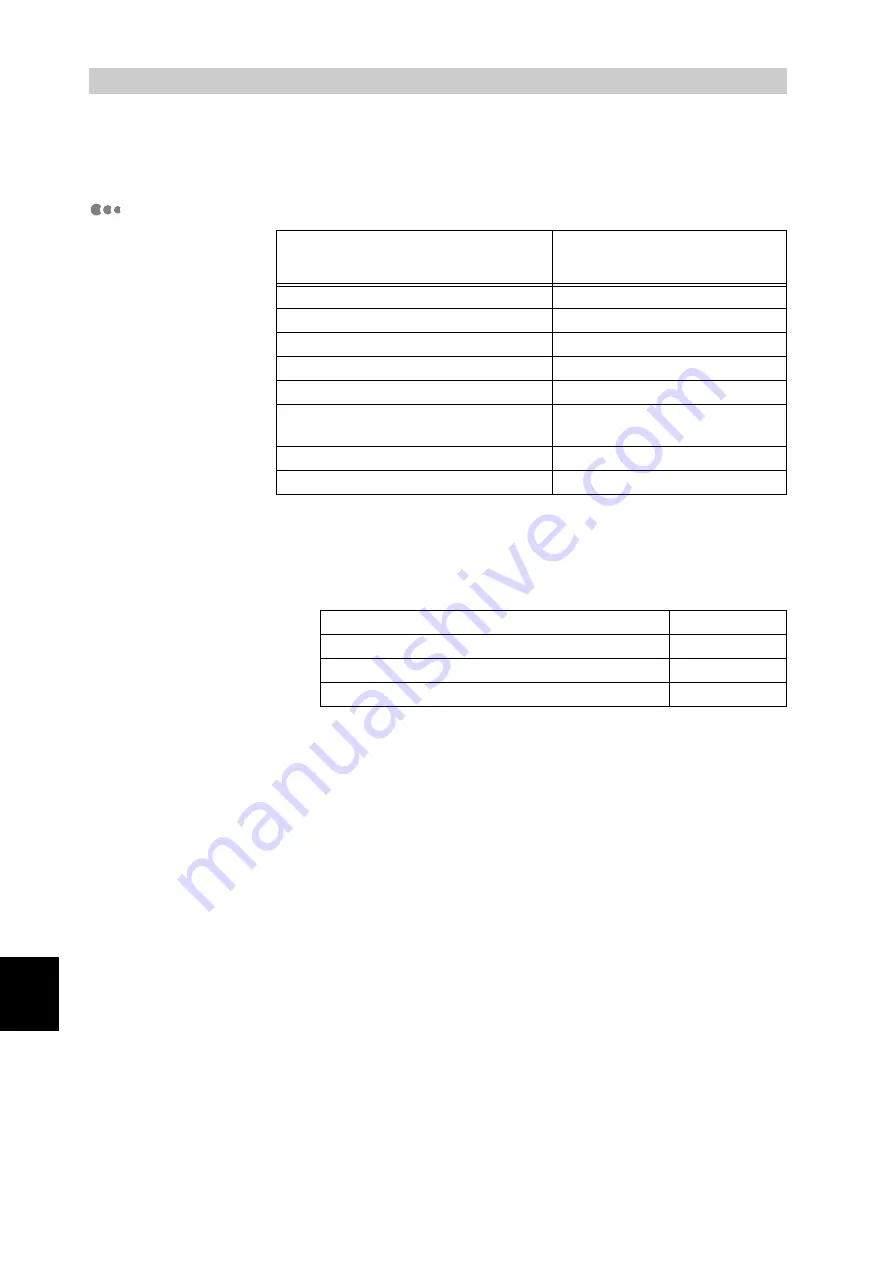
228
Appendix
D
Life Span of Consumables
Life Span of Consumables (in printable pages)
*. The numbers of printable pages correspond to the printing condi-
tions in the table below. The actual number of printable pages
depends on the content of printed material, the paper size, and the
operating environment.
Consumable
Number of printable
pages*
Black toner cartridge
About 9,000 pages
Yellow toner cartridge
About 6,000 pages
Magenta toner cartridge
About 6,000 pages
Cyan toner cartridge
About 6,000 pages
Drum cartridge
About 30,000 pages
Transfer roller
(Includes waste toner collection box)
About 25,000 pages
Fuser unit
About 100,000 pages
Paper feed roller
About 100,000 pages
Paper size
A4 portrait
Coverage
5%
Monochrome/color ratio
1:1
Number of pages in a single print run
4
Содержание T8024
Страница 1: ...User guide T8024 Color Laser Printer ...
Страница 27: ...Chapter 1Printer System Settings 1 1 Adjusting Color Registration 2 1 2 Configuring the Printer 5 ...
Страница 118: ......
Страница 119: ...Chapter 4Loading Paper and Usable Paper Types 4 1 Suitable and Unsuitable Paper Types 94 4 2 Loading Paper 100 ...
Страница 236: ......
Страница 262: ......



























