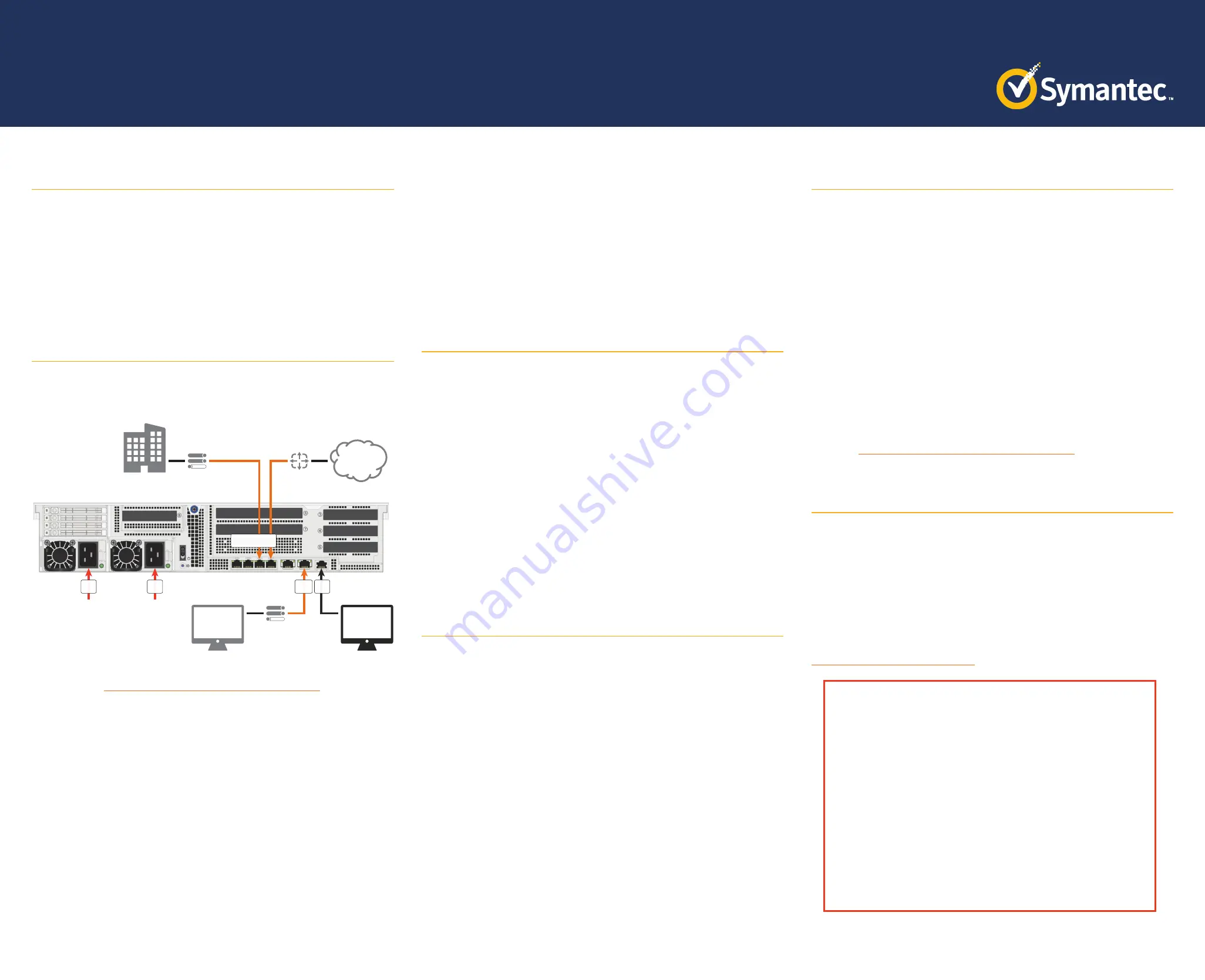
Page 1
01
Unpack the Appliance
Verify the contents of the shipping package for the Symantec EDR S550 appliance:
•
(2) AC power cords
•
(1) DB9 to RJ45 serial cable
•
Two/four-post slide-rail kit
•
Safety and Regulatory Guide
•
Quick Start Guide
(this document)
•
Software License Agreement
•
Hardware Warranty Information
02
Connect Cables
Symantec recommends plugging in cables, verifying LEDs, and configuring and licensing
the appliance before rack-mounting. Make sure the appliance is on a flat, level surface when
performing the initial configuration. If you would rather rack-mount the appliance before
performing configuration tasks, skip to
Step 6—Rack-Mount the Appliance
.
The following procedure describes a typical endpoint deployment for Symantec EDR appliances
(see illustration above). For information on other deployments, see the
Symantec EDR Installation
Guide,
available at:
https://support.symantec.com/us/en/documentation.html
Note:
Network cables are not included with the appliance. Make sure to use only straight-through
Ethernet cables. Category 6A cables are recommended for Ethernet operation.
To deploy the appliance and connect its cables:
a.
Connect the RJ45 end of the included serial cable to the appliance’s real panel
RJ45 serial
port and connect the other DB9 end of the cable to the serial terminal or workstation with
terminal emulation software. The serial connections is used to perform the appliance’s
initial configuration.
b.
Connect an Ethernet cable to the RJ45 eth0 port labeled
0:0
and connect the other end to
the management network switch.
c.
Connect the included AC power cords to the appliance’s power inlets and connect the other
ends to a power source.
Note:
If you are only using the endpoint communication channel (ECC) features or the host
is a Management Platform, no further steps are required to connect cables. Proceed to
Step 3—Power on the Appliance and Verify LEDs
. If you are using copper ports, continue
to the next step.
d.
For an appliance to operate in Inline Block or Inline Monitor mode, connect port
2:0
to the serv-
er that hosts the firewall. Optionally, you can also connect port
2:2
to another upstream firewall
host. For Tap mode, connect either of these ports to a Tap/Span port on a switch or router.
e.
For an appliance to operate in Inline Block or Inline Monitor mode, connect port
2:1
to the
corporate LAN. Optionally, you can also connect port
2:3
to the corporate LAN. For Tap
mode, connect either of these ports to a Tap/Span port on a switch or router.
Port to function summary
:
• 0:0—
Management port
• 2:0—
WAN1 port
• 2:1—
LAN1 port
• 2:2—
WAN2 port
• 2:3—
LAN2 port
03
Power on the Appliance and Verify LEDs
To verify the appliance is operational:
a.
Confirm the appliance’s power cords are securely connected to a power source.
b.
If the appliance does not automatically power on, press the rear soft power switch.
Note:
The state of the appliance’s soft power switch (on or off) is retained when power is
removed. This may necessitate pressing the power switch when reapplying power to the
appliance.
c.
As the appliance boots, verify the following:
•
The Power LED turns amber.
•
Near the end of the boot cycle, the Power LED alternates between amber and green,
indicating an unconfigured state.
•
Following the initial configuration (see
Step 4
), the Power LED turns green.
The front-panel LEDs indicate the following states:
•
Power LED
(
•
) Off: Powered off or no power present
(
•
) Green: Powered on
•
Sys Status LED
(
•
) Off: Powered off or no power present
04
Perform the Initial Configuration
You must have the following network information to initialize the appliance:
•
Appliance IP address
•
Link settings (speed and duplex)
•
Primary DNS server IP address
•
Admin ID and password (admin /
symantec)
•
Default Gateway IP address
•
Subnet mask
To perform the initial configuration for the appliance:
a.
Confirm the appliance’s rear-panel
RJ45 serial
port is connected to a serial terminal or
workstation with terminal emulation software.
b.
Open a terminal emulation program such as Microsoft HyperTerminal®, PuTTY, Tera Term, or
ProComm™.
c.
Configure the terminal emulation software to use the following settings:
• Baud rate
:
9600 bps
• Data bits
:
8
• Parity
:
none
• Stop bits
:
1
• Flow control
:
none
d.
Power on the appliance (if it is not already powered on) and log in with the default cre-
dentials and bootstrap the appliance. Use the bootstrap mode that’s compatible with the
connection configuration in
Step 2
.
05
License the Appliance
Upon receiving your order, Symantec sends you a fulfillment confirmation email (“Welcome”
email). Symantec also generates a serial number for you and sends it in a separate email. This
email also contains a link to
MySymantec
.
Use the Symantec EDR Web UI to set up and license your appliance using the following procedure.
To license the appliance:
a.
Click the link to
MySymantec
and click
Enterprise Licensing
.
b.
Accept the EULA for
MySymantec
.
c.
Sign in if you have an account. If you don’t have an account, create one with NSL.
d.
Provide the requested information.
e.
On the
Symantec Licensing Portal
, click the option for a new purchase.
f.
Enter the license number provided in the email.
g.
Verify the license information. Upon verification, the license file is created and sent to you in
a third email.
h.
The verification email contains another link to
MySymantec
. Click the link.
i.
On the
Software download
page, enter your serial number again.
j.
You are provided a link to EDR Cloud and downloads.
Note:
For additional information on licenses, see the
Symantec EDR Administration Guide
,
available at:
https://support.symantec.com/us/en/documentation.html
06
Rack-Mount the Appliance
The slide-rail mounting kit included with the Symantec EDR appliance allows it to be rack-
mounted in a two- or four-post equipment rack. The kit provides tool-less racking for 4-post
racks and allows the appliance to be installed or removed from the front of the rack. The slide-
rail kit includes the following parts:
•
(2) Inner chassis rails
•
(2) Outer rack rails
•
(1) Kit for two-post mounting configurations
Note:
The following procedure documents how to install the appliance in a four-post
equipment rack. For comprehensive information on rack-mounting the appliance, including
two-post configurations, see the
S-Series WebGuide
, available at:
http://www.symantec.com/docs/DOC9795
.
Quick Start Guide
Symantec EDR S550
Serial
Terminal
Management
Workstation
Serial
Port
PSU2
PSU1
MGMT
0:0 Port
INTERNET
WAN
Router
Main Site
LAN
LAN
Switch
Network Ports
2:3 – 2:2 – 2:1 – 2:0
EDR S550 Endpoint
Deployment
MGMT
Switch
CAUTION:
Before rack-mounting the appliance:
•
Power off the appliance and disconnect all cables.
•
Verify that the weight of the system does not exceed the rack’s fully
populated weight limit. For more information, refer to the manufac-
turer’s instructions included with the rack.
•
For weight stability, load the rack from the bottom up.
•
Read the “Rack Mount Warnings” section of the
Safety and
Compliance Guide
.
•
Take adequate safety and grounding measures to avoid creating an
electrical shock hazard and to prevent bodily injury.
•
The appliance is very heavy. A two-person lift or mechanical aid is
recommended to lift the appliance from the carton and install it in
the rack.
•
Do not place objects on the appliance or use it as a work surface. Its
mounting hardware does not support additional weight.


