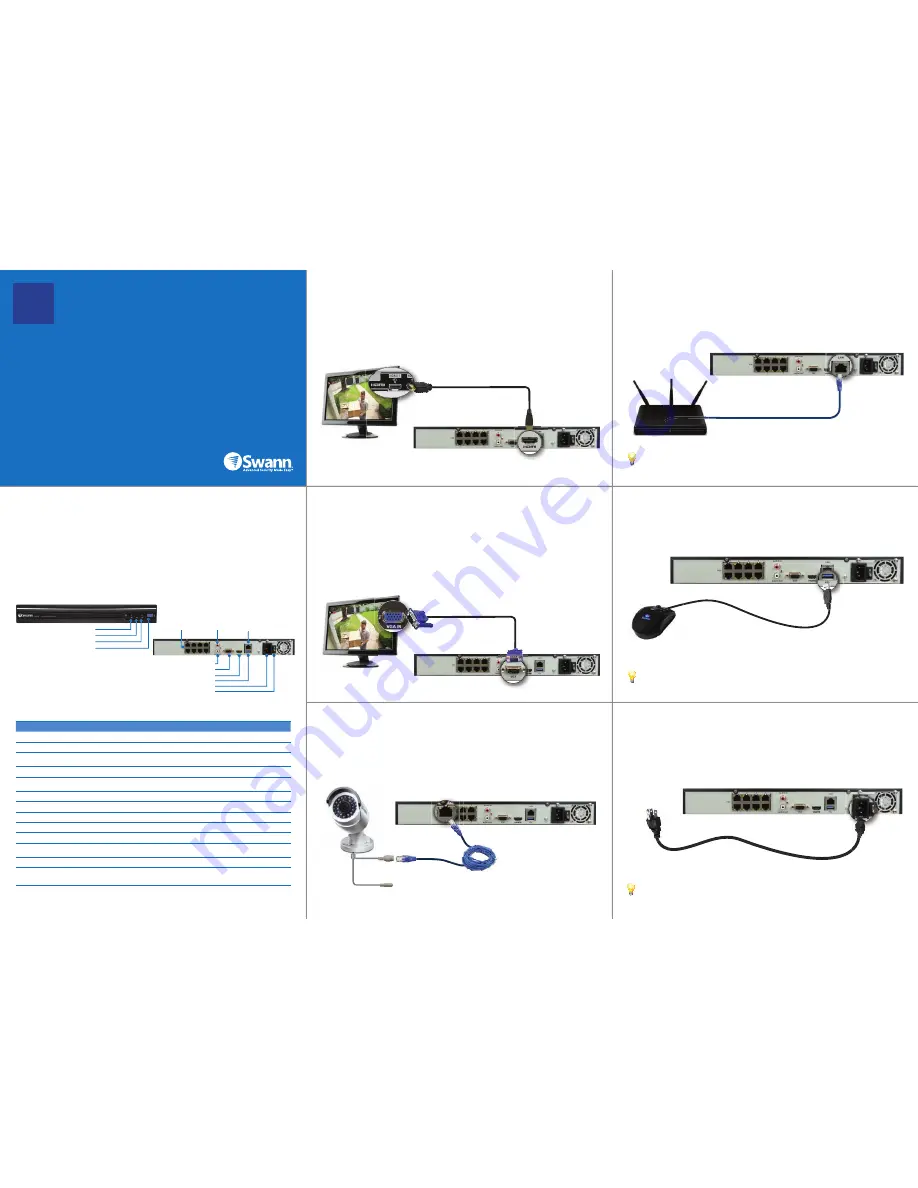
3
1
1
6
7
8
4
5
2
Connect to your TV/Monitor via HDMI cable
Getting to know your NVR
4
7
Connect the Cameras
Connect the Power Adapter
Using one of the long Ethernet cables provided, connect the camera’s Video LAN port to any of
the Camera PoE ports on the back of your NVR. Your NVR delivers power directly to the camera
through the Ethernet cable so the camera does not need any power adapter. Repeat this step
until you have added all the cameras to your NVR.
Connect the power cable to your NVR and plug it into a wall outlet.
Now it’s time to power up your NVR. Press the power switch to the <|> (ON) position to turn it
on.
2
5
Connect to your Router
Connect one end of the supplied HDMI cable to the HDMI port on the back of your NVR, and
then connect the other end to a spare HDMI input on your TV or monitor.
Pay attention to the labels on the back of your TV or monitor. It’ll indicate the HDMI input
number that you’ll want to select on your TV or monitor to view your NVR once you switch on
your NVR.
HDMI cable
Router
To connect your NVR to the Internet for remote viewing, connect one end of the short Ethernet
cable to the Network (LAN) port on the back of your NVR, and then connect the other end to a
spare port on your Internet-connected router.
1
6
Connect the Mouse
Congratulations on your purchase of Swann’s latest NVR security system! This guide will show
you how to connect your cameras, TV and other peripherals to the NVR in a few easy steps.
You can also use the visual guide on the other side to quickly connect various devices to the
connectors on the NVR.
Before installing anything permanently, connect everything up and test the system - just to
make sure nothing was damaged during shipping!
If your TV or monitor doesn’t have an HDMI port, you can connect your TV or monitor to your
NVR via the VGA port instead. Connect one end of a VGA cable (not supplied) to the VGA port on
the back of your NVR, and then connect the other end to the VGA port on your TV or monitor.
All of the same output resolutions are available over VGA as you get with HDMI. Your display
device must be able to support the set resolution or you won’t see anything on screen.
Connect the mouse to your NVR by plugging the mouse USB connector into the USB port on the
back of your NVR.
Connect to your TV/Monitor via VGA cable
3
VGA cable
Front Panel
When you turn on the NVR for the first time, the Setup Wizard starts automatically. Read the
Wizard Quick Start Guide provided for instructions on how to configure your NVR system.
Besides remote viewing, connecting your NVR to the Internet allows alert notifications to be sent
to your email account and also enables your NVR to automatically maintain accurate date and
time.
Do you want to copy your NVR recordings onto an external device? Just use the front USB port;
It’s compatible with USB flash drives and USB Hard Disk Drives (HDD). It can also be used to
update your NVR’s firmware (if available).
EN
8 Channel
Network Video Recorder
Hardware Quick Start Guide
Welcome!
Lets get started.
QH83MPNVRH150914E | © Swann 2014
Part
Description
Power LED
Lights up when your NVR is switched on.
HDD LED
Blinks when hard drive is active.
Network
LED
Blinks when network connection is active.
USB (Front)
Extra USB port to connect a USB flash drive for backing up recordings.
PoE Camera
ports
These are network PoE (Power over Ethernet) ports to connect and power your cameras via
the Ethernet cables.
Audio Input
For connecting a microphone to record sounds in your camera surroundings.
Audio Output
For connecting speakers to play sounds from a connected microphone.
VGA port
For connecting to your TV using a VGA cable (not supplied).
HDMI port
For connecting to your TV using the HDMI cable.
USB port
For connecting a USB storage device to back up recordings.
Network
port
For connecting to your home network router for Internet connectivity using the Ethernet cable.
Power Input
For connecting the power adapter.
Power
Switch
Switches the power of the NVR on and off. Pressing the switch to the <|> position turns it on
and pressing it to the <0> position turns it off.
Power Status LED
HDD Status LED
Network Status LED
USB (Front)
Overview
Back Panel
PoE Camera
ports
Audio input
Network
port
Audio output
VGA port
HDMI port
USB port
Power input
Power switch
Ethernet cable
Video (LAN) port
Power plug (not used)
Power Cable
b
Mouse
Ethernet cable




















