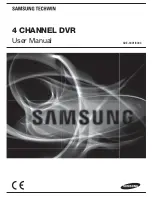Содержание DVR16-8600 Combo
Страница 1: ...DVR16 8600 Plus 16 Channel H 264 DVR User Manual www swannsecurity com ...
Страница 8: ......
Страница 110: ...Digital Video Recorder User Manual 102 select Security Custom Level ...
Страница 111: ...Digital Video Recorder User Manual 103 Enable all the sub options under ActiveX controls and plug ins ...
Страница 117: ...Digital Video Recorder User Manual 109 Hard disk info SATA x 2 DVD RW x 1 Remote controller YES Power supply 12V ...