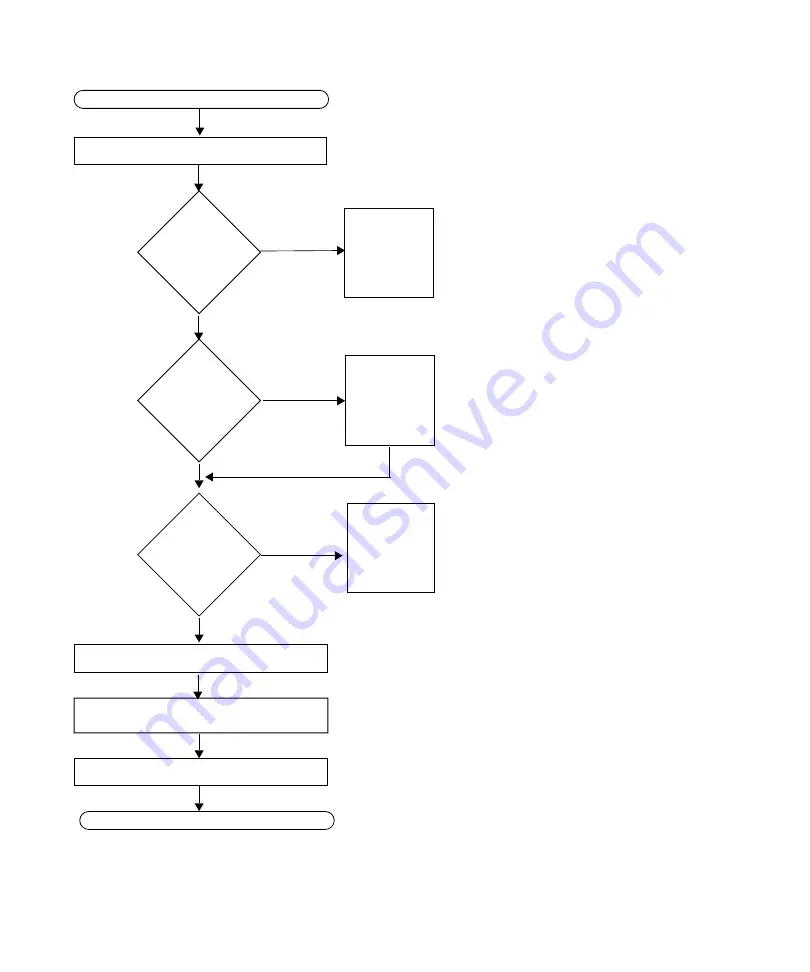
10
Sun Java Workstation W1100z and W2100z Getting Started Guide
• October
2004
FIGURE
2-1
Installation Process Flow Diagram
Install the operating system.
READY TO WORK!
See
“Powering On the Workstation” on page
“Setting Up the Preinstalled Java Desktop
“Installing the Operating System” on page
Configure the
preinstalled
operating
system.
Use a
preinstalled
operating
system?
If installing Red Hat Linux, run the up2date
utility.
Is this an
initial OS
installation?
Use the
recovery DVD
or CDs
to install
Solaris or JDS.
See
“Installing the Operating System” on
See
Install the drivers from the Supplemental CD.
See
“Installing Drivers and Mounting the Diagnostic Partition”
.
Is there
space on the
hard disk for
installation?
Use the
Supplemental
CD to erase
the primary
boot disk.
See
“Erasing the Primary Boot Hard Disk” on
.
Yes
Yes
Yes
No
No
No
Power on the workstation.
START















































