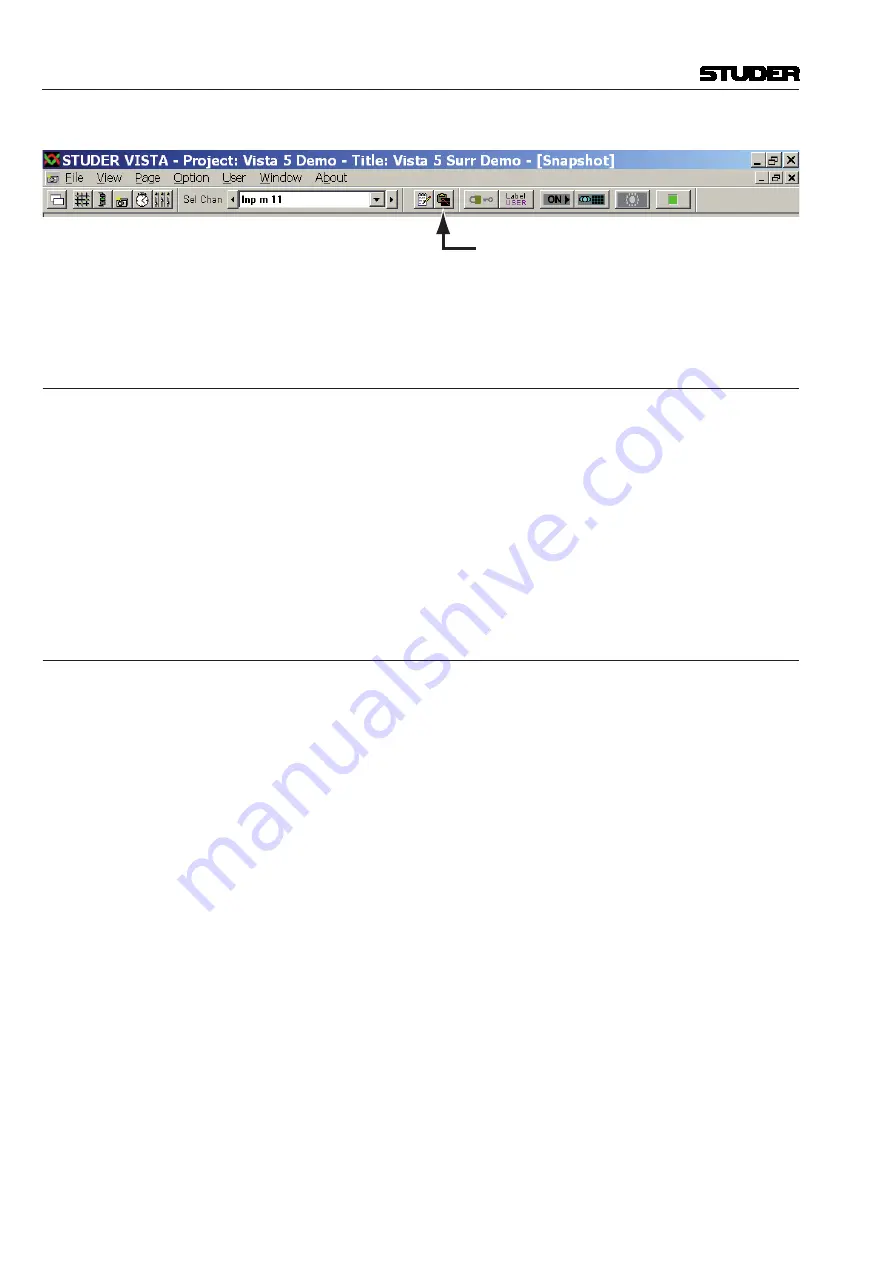
Vista 5 M3 Digital Mixing System
2-36 Desk Operation
Clipboard Library Icon
The window may be closed by clicking on the close box on the top right corner
of the window, by clicking on the Close button, or by pressing
F4
again.
2.8.2
Paste to Clipboard Library
1
Press the
(Copy/Paste) key on one or more audio functions of any chan-
nel strip(s) on the console surface. The Clipboard Library window will be
opened automatically whenever a paste operation is pending.
2
Click on the half-lit
button in the window. If multiple audio functions
are pending to be pasted (e.g. EQ and Dynamics settings), it is possible
to click on the half-lit
A
(Copy/Paste All) button in the window. The
pasted values will be graphically displayed.
3
The Save dialog opens, now you can give a name to the clipboard. It will
be saved in the currently active Clipboard library.
4
Close the Clipboard Library window (see above).
2.8.3
Copy from Clipboard Library
1
Open the Clipboard Library window (see above).
2
If the desired library is not opened already (indicated in the title bar of the
window), open the requested library by selecting ‘Open Library’ from the
File menu.
3
Select the desired tab. Each of them represents a group of saved settings,
which mans that all listed files within a tab have the same type of audio
function settings. ‘All files’ will show a list of
all
available clipboard files
within this library, containing all the content of the other tabs. Files in the
‘Combined’ tab contain a combination of audio function settings. (e.g.
EQ and Dynamics settings together). Files in the ‘Copy All’ tab contain
complete channel settings.
4
Select a clipboard setting from the list by clicking on it. This will acti-
vate a preview function on the panel, shown at the right-hand side of the
window. In this way it is easy to search for a special setting by looking at
its graphical representation. The preview function lets you also identify
which audio functions are contained in the selected clipboard file: The
graphical representation of their ‘On/Off’ key will be grayed-out if there
is no value present in this file.
5
Click on the
(Copy/Paste) button of the desired function in order to acti-
vate copying. The button will light, and all possible destination keys on the
console surface will be half-lit. Shortcut: A double-click on the clipboard
name in the list will activate copying of all contained audio values within
that particular file directly.
6
Paste the value into one or more channels of the console, using the stan-
dard functionality. If the clipboard contained multiple audio settings, such
as EQ and Dynamics, they may be pasted together by pressing the
A
(Copy/Paste All) key of the destination channel.
Document generated: 28.08.13
SW V4.9
Содержание Vista 5 M3
Страница 18: ...Vista 5 M3 Digital Mixing System 1 2 Introduction Document generated 28 08 13 SW V4 9 ...
Страница 40: ...Vista 5 M3 Digital Mixing System 1 24 Introduction Document generated 28 08 13 SW V4 9 ...
Страница 90: ...Vista 5 M3 Digital Mixing System 3 2 Parameters Document generated 28 08 13 SW V4 9 ...
Страница 144: ...Vista 5 M3 Digital Mixing System 3 56 Parameters Document generated 28 08 13 SW V4 9 ...
Страница 300: ...Vista 5 M3 Digital Mixing System 5 4 AutoTouchPlus Document generated 28 08 13 SW V4 9 ...
Страница 348: ...Vista 5 M3 Digital Mixing System 5 52 AutoTouchPlus Document generated 28 08 13 SW V4 9 ...
Страница 460: ...Vista 5 M3 Digital Mixing System 6 2 Session Configuration Document generated 28 08 13 SW V4 9 ...
Страница 506: ...Vista 5 M3 Digital Mixing System 7 2 DAW Control Document generated 28 08 13 SW V4 9 ...
Страница 516: ...Vista 5 M3 Digital Mixing System 7 12 DAW Control Document generated 28 08 13 SW V4 9 ...
Страница 518: ...Vista 5 M3 Digital Mixing System 8 2 RELINK Document generated 28 08 13 SW V4 9 ...
Страница 535: ...Studer SCore Live For Vista and OnAir 3000 Systems Operating Instructions September 2013 9th Edition ...






























