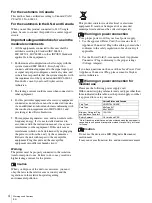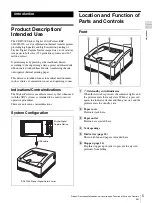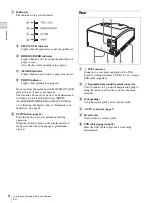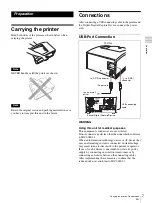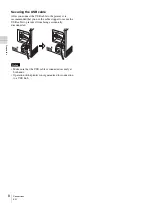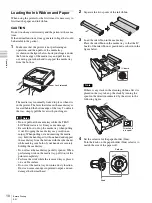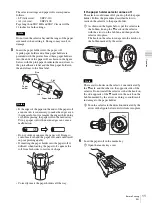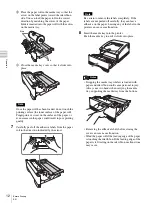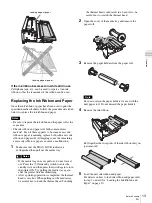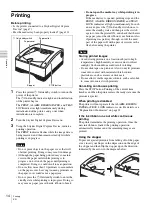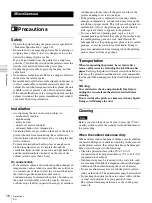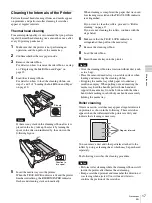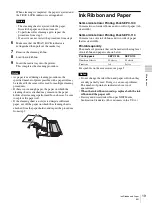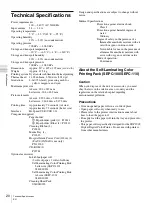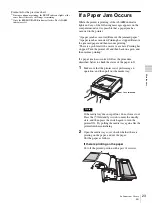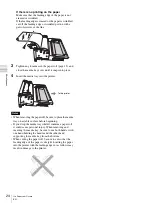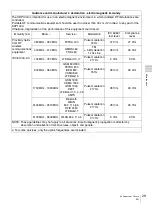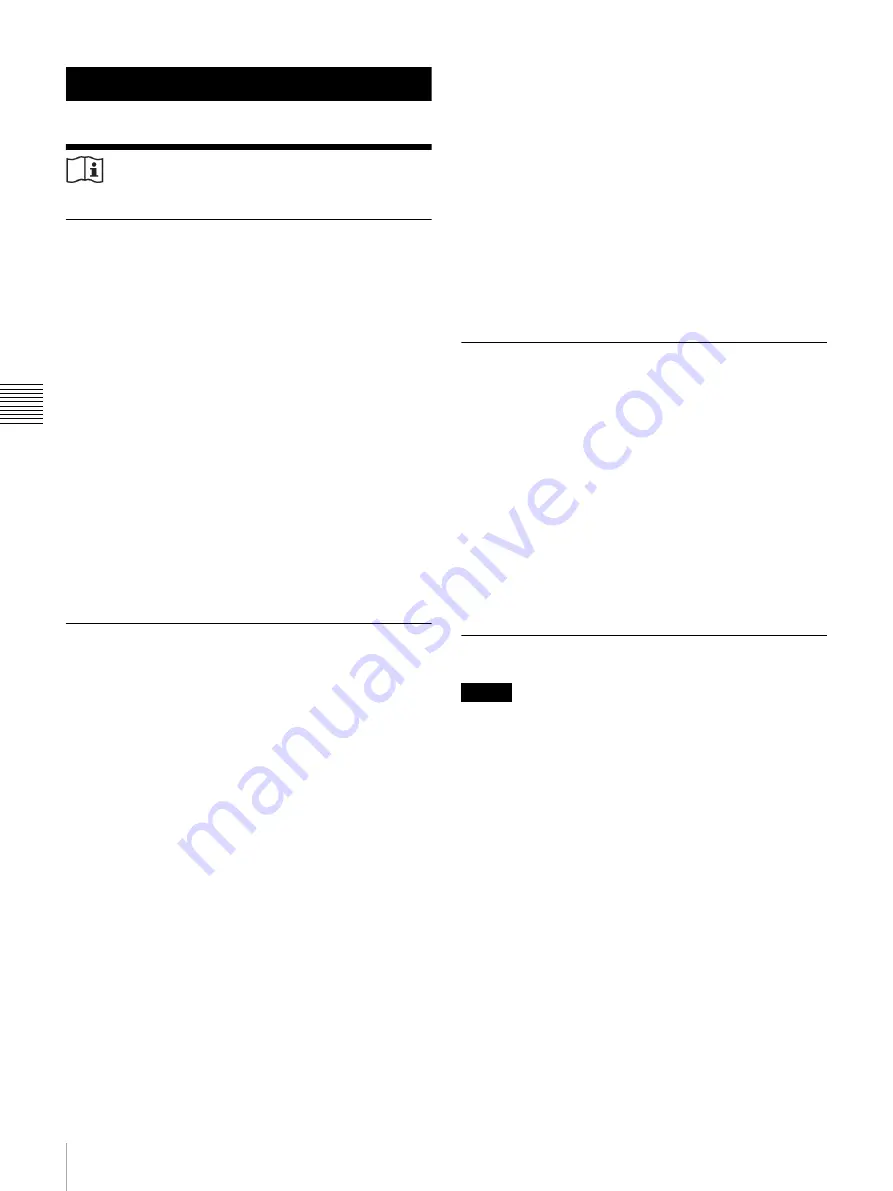
Mis
c
e
lla
neou
s
16
Precautions
EN
Miscellaneous
Precautions
Safety
• Operate the printer using the power source specified in
“Technical Specifications” (page 20).
• Be careful not to damage the power cable by placing or
dropping heavy objects on it; it is dangerous to use the
unit with a damaged power cable.
• If you do not intend to use the printer for a long time,
press the
1
On/standby switch on the printer to enter the
standby state and then remove the power plug.
• Unplug the power cable by grasping the plug, not the
cable itself.
• Do not disassemble the unit. There is a danger of electric
shock from the internal parts.
• Be careful not to spill water or other liquids on the unit, or
to allow combustible or metallic material to enter the
cabinet. If used with foreign matter in the cabinet, the unit
is liable to fail, or present a risk of fire or electric shock.
• If the unit malfunctions or if a foreign body falls into the
cabinet, disconnect the power immediately and consult
your local Stryker representative.
Installation
• Avoid placing the unit in a location subject to:
– mechanical vibration
– high humidity
– excessive dust
– direct or excessive sunlight
– extremely high or low temperatures
• Ventilation holes are provided on the back of the unit to
prevent the unit from overheating. Be careful not to
obstruct them with other objects or by covering the unit
with a cloth etc.
• To prevent internal heat built-up, leave enough room
around the printer for air to circulate through the
ventilation holes (intake) on the left and right hand side
and the ventilation holes (exhaust) on the rear of the
cabinet (at least more than 10 cm).
On condensation
• If the printer is subjected to wide and sudden changes in
temperature, such as when it is moved from a cold room
to a warm room or when it is left in a room with a heater
that tends to produce quantities of moisture,
condensation may form inside the printer. In such cases
the printer will probably not work properly, and may
even develop a fault if you persist in using it. If moisture
condensation forms, turn off the power and leave the
printer standing for at least one hour.
• If the printing pack is subjected to wide and sudden
changes in temperature, condensation may form on the
ink ribbon or paper inside. This will cause the printer to
malfunction. Also, if the printing pack is used in this
state, spots are likely to appear on the printout.
• To store a half-used printing pack, replace it in its
original packing and reseal the package. If possible, keep
the sealed printing pack in a cool, dark location. To
subsequently use the printing pack, place it, in its sealed
package, in a warm room for several hours. Doing so
prevents condensation from forming when the printing
pack is removed from its package.
Transportation
When transporting the printer, be certain to first
remove all accessories, including the ink ribbon and
paper.
Carrying the printer with accessories installed can
later cause the printer to malfunction. It is recommended
that the ink ribbon and paper roll be stored in their original
bags.
Warning
To avoid electric shock and potentially fatal injury,
unplug the console from the electrical outlet before
cleaning.
Do not sterilize the printer or immerse it in any liquid.
Doing so will damage the unit.
Cleaning
Note
Before you clean the printer, be sure to press the
1
On/
standby switch to enter the standby state and then remove
the power plug.
When the cabinet becomes dirty
When solvents such as benzene or thinner, or acid, alkaline
or abrasive detergent, or chemical cleaning cloths are used
on the printer surface, the surface finish may be damaged.
Take care with respect to the following:
• Clean the printer surface with a 50 to 70 v/v%
concentration of isopropyl alcohol or a 76.9 to 81.4 v/v%
concentration of ethanol.
• Stubborn stains may be removed with a soft cloth such
as a cleaning cloth lightly dampened with mild detergent
solution and then cleaned using the above chemical.
• Do not use unnecessary force to rub the printer surface
with a stained cloth. The printer surface may be scratched.
• Do not keep the printer surface in contact with a rubber
or vinyl resin product for a long period of time.
The surface finish may deteriorate or the coating may
come off.