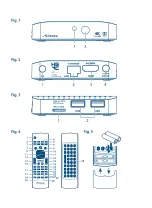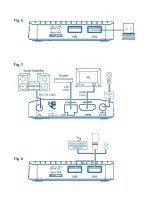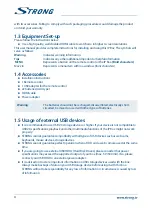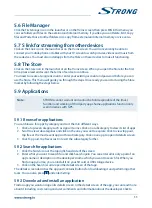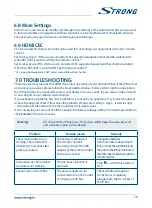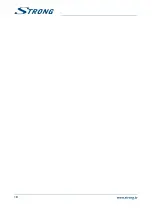3.4 connection of a wireless mouse or key board*
Fig. 8
For optimal usage of the Android part we recommend using also a mouse or wireless mouse for
maximum freedom, besides the remote control. This enables tracking and dropping of functions, just
as you can do on mobile phones.
Switch the main power
Off
and insert a mouse or wireless mouse dongle into one of the free USB
slots. Switch the main power back
On
. The device will be automatically recognised and you can start
using it.
In the same way you can use a keyboard.* It will make typing of information (web addresses,
searching) much more convenient.
*Not included in the packaging.
3.5 connection of a usb web camera*
Fig. 8
If you like to take pictures or talk to other people and watch with video conference apps as Skype
TM
,
you can connect a USB web camera with an in-built microphone to your Android IP Box.
Download and install the latest new video app from the Store first. Then switch the main power
Off
and insert the USB webcam connector into one of the free USB slots. Switch the main power back
On
.
The webcam will be automatically recognised and you can start using it.
*Not included in the packaging.
note:
Please check on our web site www.strong.tv for the supported webcam
models.
If you like to change the login name, camera model or if you don’t get the webcam running, enter
“Settings – Apps – Skype -- Clear data” first and then login to Skype
TM
to test a video call and if the
new login works.
4.0 fiRsT insTALLATiOn
This procedure will enable you to enjoy and setup your Android IP Box just with a few steps. It is
recommended to follow the
First Installation
step by step. It will guide you through the basic
installation.
Step 1: Language
Select your preferred language for the on screen menu. Use
tu
to change
language and press
OK
to confirm your selection.
Step 2: Resolution
Select the screen resolution you prefer. Default selection is
Automatic
, which
already shows the best setting of the connected screen. Press
OK
to confirm
your selection and the IP Box will follow. A banner appears to confirm the
new setting by selecting
OK
.Confirm again with
OK
. If you do not see this
banner immediately, wait a couple of seconds and the screen will return to its
previous state. Then try another resolution.
Step 3: Screen Size
Use
pq
to adjust the size of the screen so it exactly fits the screen you are
using. Press
OK
to confirm.
Step 4: Network
If you have already connected the Ethernet cable to your router, in most
cases the unit finds the correct settings automatically and jumps directly
8