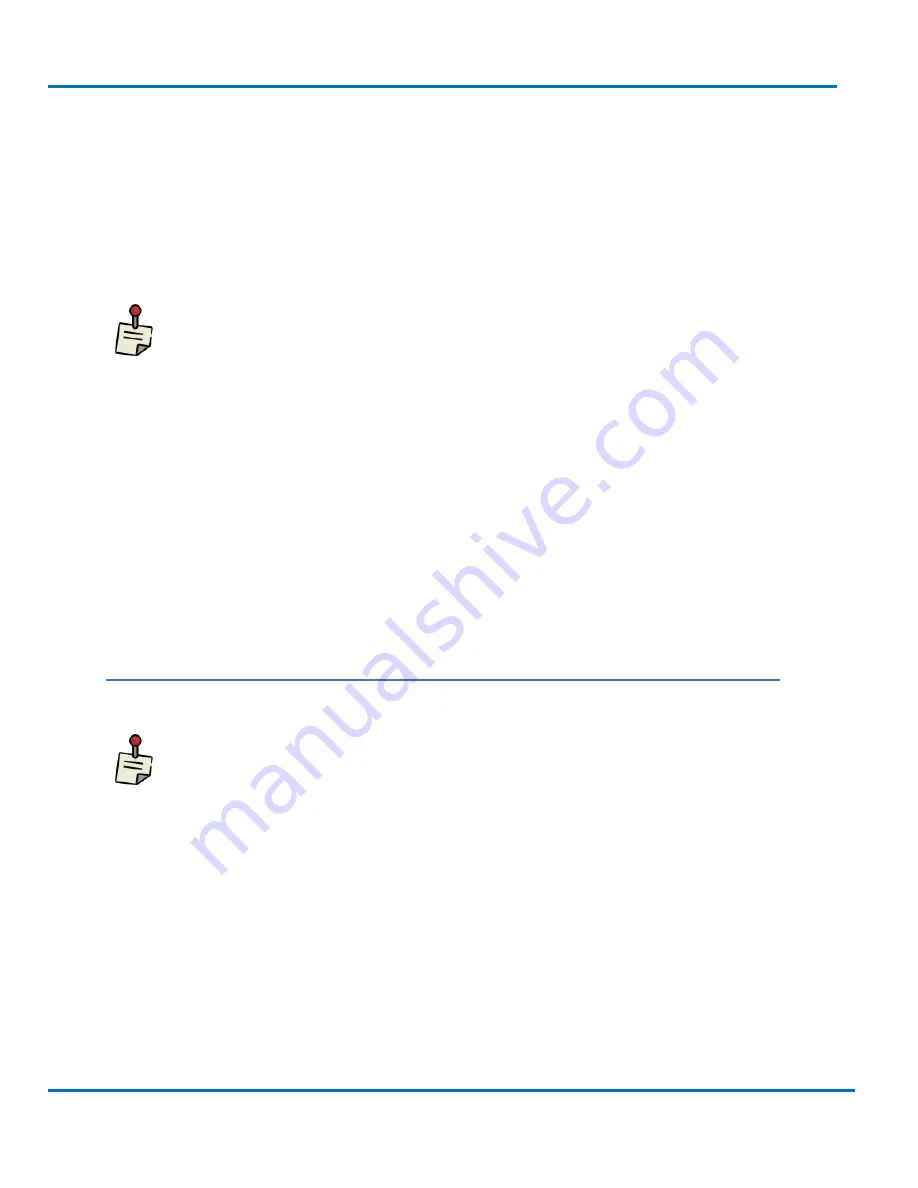
V8.0.3x
©StoneFly, Inc. 2020 | All rights reserved
Page 53
StoneFly DR365V-1204 Getting Started Guide
Initial Installation
Confirming Setup
To confirm that the
DR365V
is configured properly, do the following:
1. Launch your web browser. In the URL address field, type the IP address you set up for
the Management LAN port during the configuration process. Be sure to include
https://
in the address.
The browser will display an alert regarding the security certificate for the site. This
occurs because the IP address for the
DR365V
was changed from the factory
default to one appropriate for your network.
2. Follow the screen prompts to accept the certificate. The number of screens will vary
depending on which browser you are using. When the security certificate is accepted, the
DR365V
administrative interface login screen will appear.
3. Click on
System
and then
Network
to confirm the network settings.
4. Click on
Data Port
and confirm the settings.
5. Click on
Management Port
and confirm the settings.
6. Click on
Routing
and confirm the settings.
2.11
Configuring the Veeam Management VM
The Windows VM that will be used for Veeam Management cannot exist until the
initial cluster is configured and a datastore provided. Your StoneFly engineer will
walk you through the process.
Once you’ve configured the IPMI, SCVM, VMware, and cluster, you can create the Windows
server VM that will run the Veeam Backup & Replication management software on the
DR365V-HA appliance. Your StoneFly engineer will walk you through the process during
initial setup. Once the Windows VM is created, you must perform the following three step
process:
•
Setting a static IP address on the Veeam Management VM.
•
Enabling RDP (Remote Desktop Protocol) on the Veeam Management VM.
•
Accessing the Veeam Management VM using RDP.

























