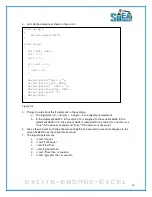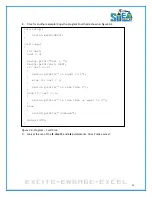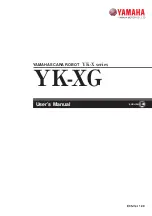8
Breadboards
A breadboard is a reusable platform to quickly build and test electronic circuits. Breadboards are a
rectangular array of electrical contacts. Each contact in a row is electronically the same. See Figure 1.5,
below, for various breadboard sizes.
Figure 1.5
Each row is electrically the same. Figure 1.6 shows the back, disassembled view of the breadboard
where you can clearly see the rows. This means the voltage at any point along each row is the same.
Figure 1.6
Lighting up an LED
Содержание Pi-Bot v2.00
Страница 67: ...67 Figure 6 15 ...
Страница 78: ...78 UltraSonicSensorTestwithLED Program ...
Страница 80: ...80 ObstacleAvoidance Program ...
Страница 82: ...82 ObstacleAvoidancewithLED Program ...
Страница 83: ...83 ObstacleAvoidancewithLED Program CONTINUED ...
Страница 90: ...90 Download and run the following program LineFollowing Program ...
Страница 91: ...91 LineFollowing Program CONTINUED ...
Страница 94: ...94 AdvancedLineFollowing Program CONTINUED ...
Страница 95: ...95 AdvancedLineFollowing Program CONTINUED ...
Страница 96: ...96 AdvancedLineFollowing Program CONTINUED ...
Страница 110: ...Appendix B Complete Pi Bot Wiring Schematic ...