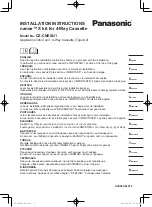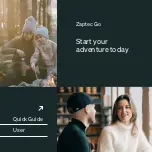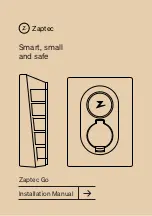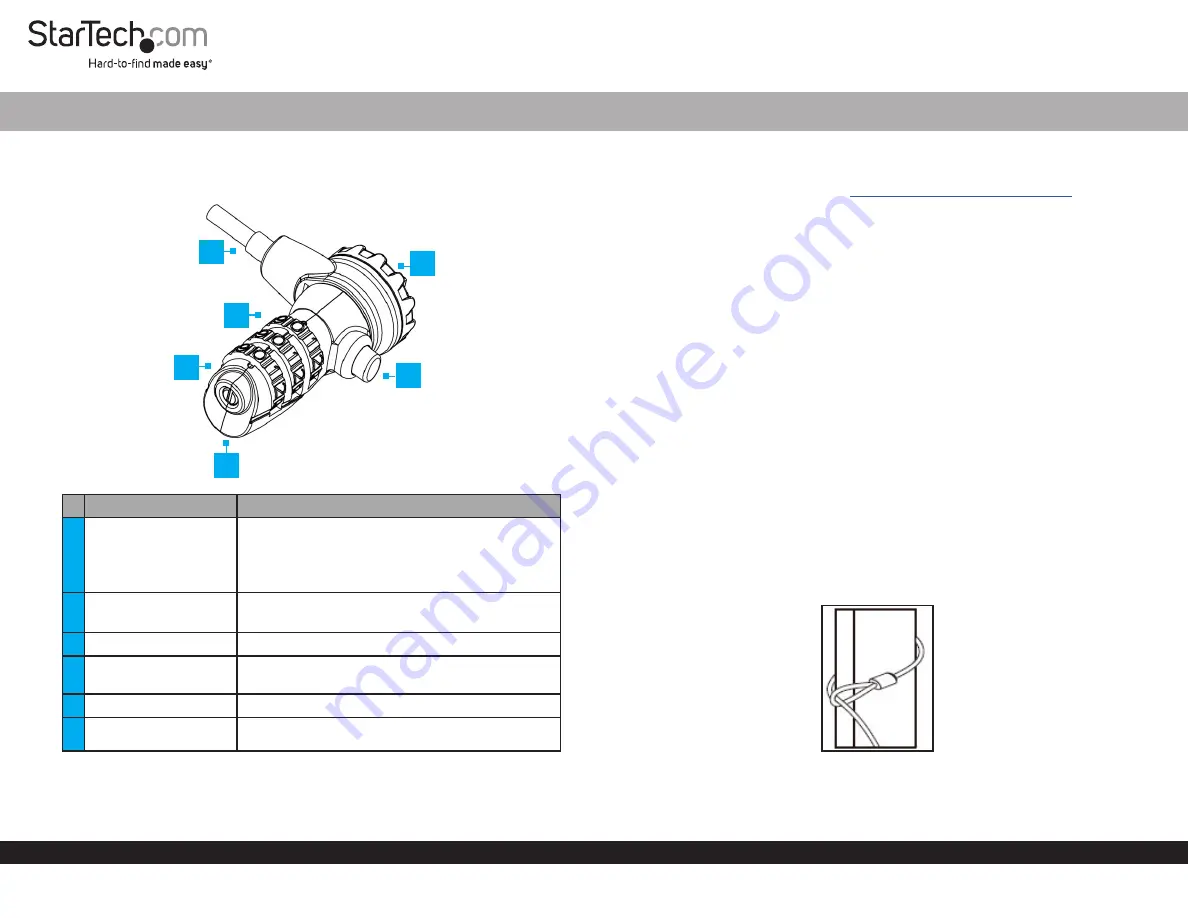
Quick-Start Guide
To view manuals, FAQs, videos, drivers, downloads, technical drawings, and more, visit www.startech.com/support.
November 22, 2018 12:04 PM
Product Diagram (LTLOCK3DCOIL)
Component
Function
1
Reset Screw
• Used to set a new combination..
Note:
Once the combination is changed, if you
lose the new combination you will not be able to
reset the combination.
2
Guide Line
• Used to enter a combination on the
Dials
.
• Align the combination with the
Guide Line
.
3
Dials
• Used to enter the
Lock’s
combination.
4
Security Cable
• Used to secure a
Device
to a secure stationary
object.
5
Locking Hook
• Used to connect the
Lock
to a
Lock Slot.
6
Release Button
• Used to release the
Lock
from a
Lock Slot
.
3-Digit Combination Laptop Lock
1
Requirements
For the latest requirements, please visit
www.startech.com/LTLOCK3DCOIL.
•
Default Combination
= 0-0-0
Setting a New Combination
1. Align the numbers on the
Dial
with the
Guide Line
using the default combination
0-0-0.
2. Insert a
Flathead Screwdriver
(sold separately) into the
Reset Screw
and push the
Reset Screw
in toward the
Lock
.
3. With the
Reset Screw
pushed in, turn the
Reset Screw
clockwise 90 degrees.
4. Rotate each of the
Dials
to the desired numbers.
5. Insert the
Flathead Screwdriver
into the
Reset Screw
and turn the
Reset Screw
counter-clockwise 90 degrees moving the
Reset Screw
, back to its original position.
The
Reset Screw
will pop back out once it is in the original position.
Note:
Be sure to write down the new combination and keep it in a secure location
away from the lock.
6. To set a new combination follow steps 1 - 5 using the new combination set up in
Step 4 instead of the default combination.
Locking a Device
1. Wrap the
Security Cable
around a secure stationary object and pull the
Lock
through the loop on the
Security Cable
.
Security Cable
2. Press and hold the
Release Button
and insert the
Locking Hook
into the
Lock Slot
on a
Laptop,
Docking Station
or any other compatible
Device
.
4
5
3
6
2