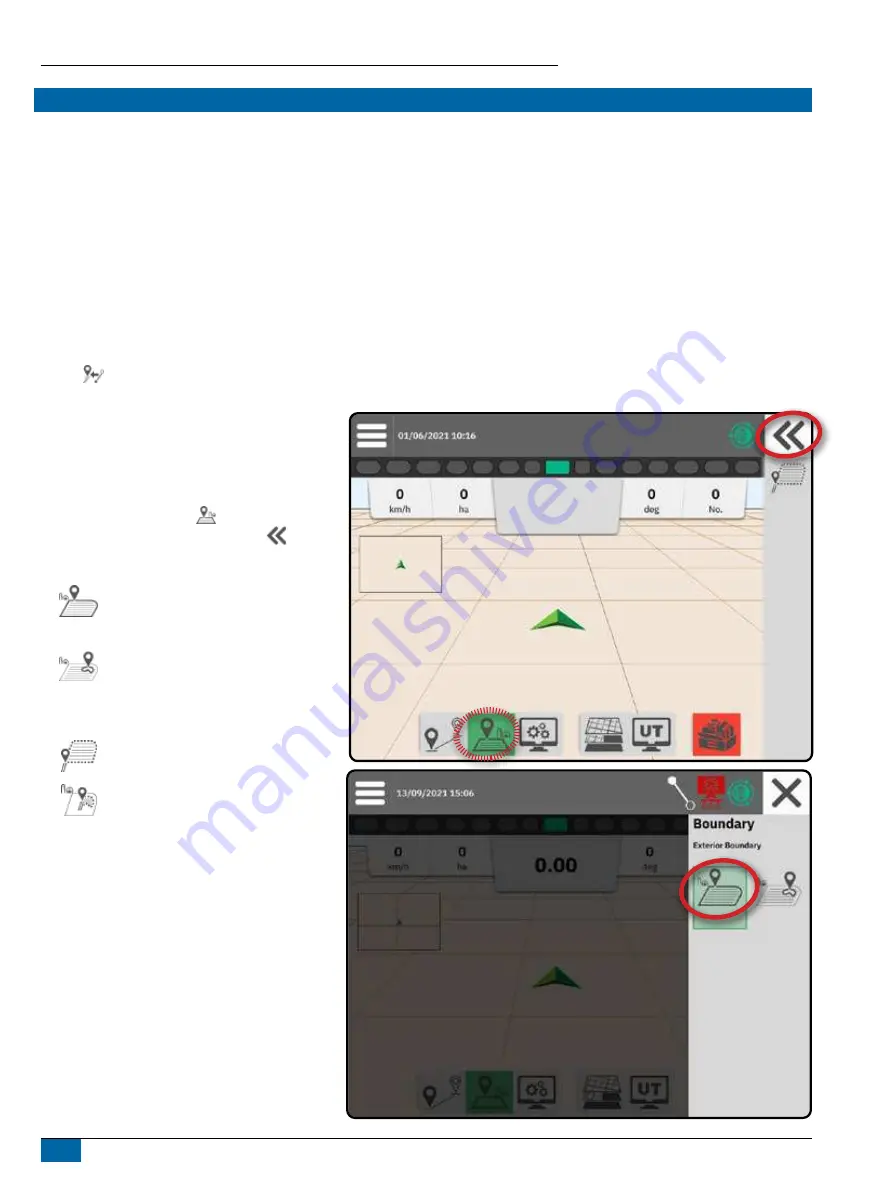
Matrix 908 Field Computer
28
www.teejet.com
NO.3 CREATE AN APPLICATION BOUNDARY
Application boundaries establish the work areas where product is or is not applied while using Automatic Section Control (ASC) or BoomPilot.
Application is not required to map a boundary.
If mapping a boundary with one or more sections folded in and turned off, it is necessary to maintain this section configuration for the duration
of the boundary pass. Any changes made to the number of sections turned on, and therefore the width of the machine after the boundary
mapping process has started, will result in the application mapping the boundary at the outer edge of all the programmed sections – not
necessarily those turned on at any given time during the boundary pass.
When mapping a boundary with some sections turned off, it is necessary to turn BoomPilot to Manual mode and turn ON the master and
section switches for all sections that will be used during the boundary pass. Once the boundary pass is complete the sections switches can
be turned OFF, master switch remains ON, BoomPilot can be returned to Automatic
mode and automatic section control can then be used.
NOTE: If a boundary is mapped with some sections folded as described above, it may be necessary to use the ADJUST GUIDELINE icon
on the guideline over to the correct position for subsequent passes in the field.
Establishing an Exterior or Interior
Boundary
1. Drive to a desired location at the perimeter of
the application area and orientate the vehicle in
association to the established mapping location.
2. With the Boundary button
on the Feature Bar
active, press the Slide-Out Tray button
.
3. Select the type of boundary to be mapped.
Exterior Boundary – establishes a work
area where application will be applied
while using ASC or BoomPilot.
Interior Boundary – establishes a work
area where application will NOT be applied
while using ASC or BoomPilot.
4. Press MARK BOUNDARY icon
Start Exterior Boundary
Start Interior Boundary
5. Acknowledge that the default mapping location will
be used.
Содержание TeeJet Matrix 908
Страница 1: ...98 01578 R0 U S E R G U I D E...



























