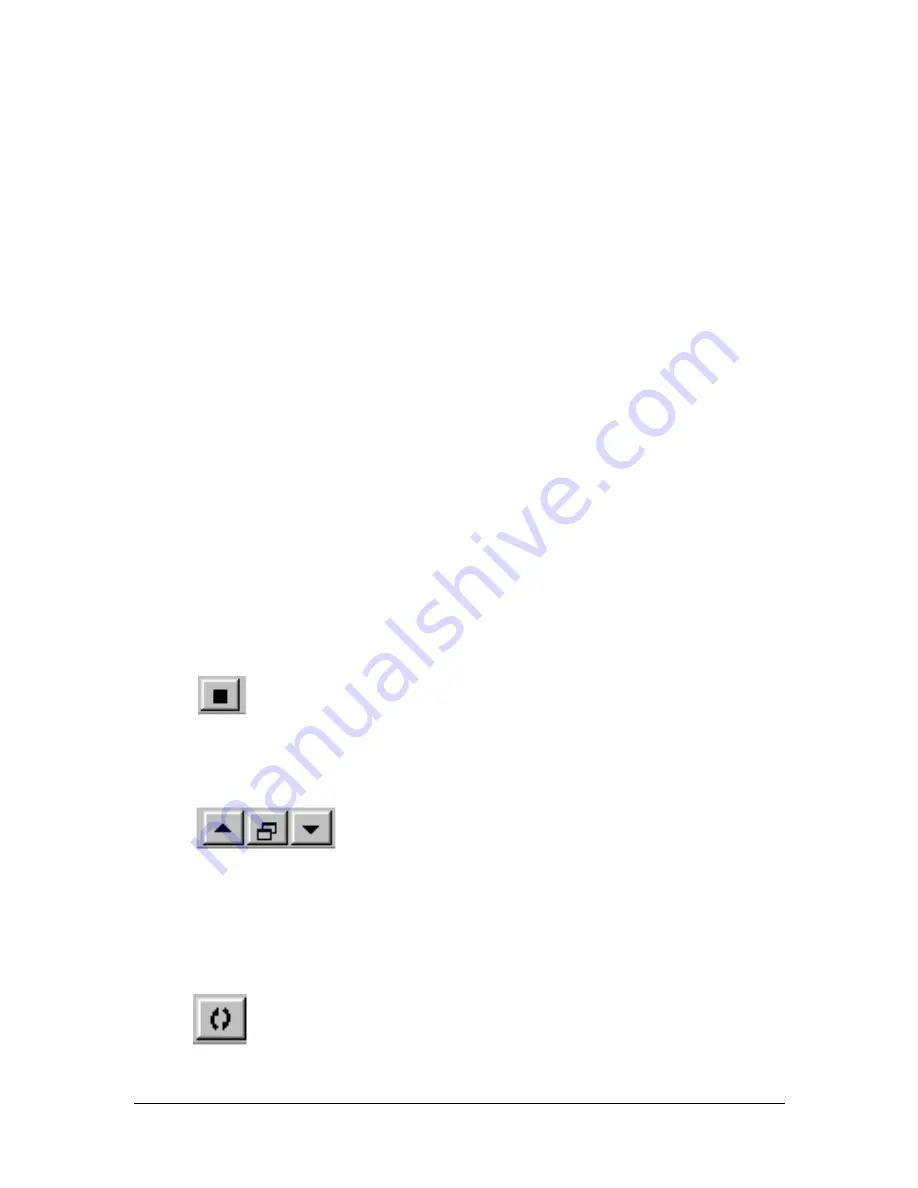
TRAK Machine Tools
Southwestern Industries, Inc.
The ProtoTRAK DXF Converter Operating Manual
14
4.0 Using the DXF Converter for Lathes
Using the DXF Converter is a matter of a few simple steps that will be described in this section.
Please set the ProtoTRAK CNC or PT4OL to the desired Inch or Metric mode before entering the
DXF Converter. These settings cannot be changed once the converter process has started, until
exiting back to the main ProtoTRAK screen.
Your ProtoTRAK software comes with a sample DXF program you can use to follow along with
these instructions. This program is named DXFLatheSample1.DXF and it is located on the C drive
in the ProtoTRAK CNC in the directory: C:\PT4\DXF Samples\Lathe Samples. For the Offline
program, the program is in the drive you specified when you installed the ProtoTRAK Offline on
your computer.
4.1 Opening a DXF Program
The DXF Converter is launched automatically when you open a file with the DXF or DWG
extension.
When you select a file with an extension of .DXF or .DWG, the Open As field automatically
changes to ACAD DXF. Press Open File and the DXF Converter will begin to process the file.
Note:
You can use Mode (Alt + M in Offline) to exit DXF and return to normal ProtoTRAK
operation at any time during the DXF conversion process. This will discard any information
generated during the DXF conversion session.
4.2 Functions of the Status Line
During the conversion process, there are some new buttons that don’t appear elsewhere on the
ProtoTRAK.
Items unique to the DXF Converter appear in the status line at the top:
Background Selection Button.
Click on this to toggle between a
white and black background. You should use the background that
allows you to see the layers on the drawing. So that they remain visible, the
DXF Converter will automatically change the color of white lines to black or black lines to
white depending on the background you choose. Colors used in the drawing that are
other than black or white will stay the same regardless of background.
Zoom In, Zoom Out and Auto-Fit Drawing Buttons.
Zoom In.
Click on this button to zoom in on the view of the
drawing. Zooms in by 25%
of the drawing’s current size
each
time the button is clicked.
Zoom Out.
Click on this button to zoom out on the view of the drawing. Zooms out by
25%
of the drawing’s current size each ti
me the button is clicked.
Fit.
Returns the drawing to its original view.
Undo.
The undo feature is active at logical points in the conversion process.
Clicking this will undo one step for each time it is clicked when making simple
edits to your drawing or defining events (see sections 4.7 & 4.8). The Undo
button will only work on the current event type. For example, if you are
selecting a group of turn events, you can undo as many turn events while the turn event






























