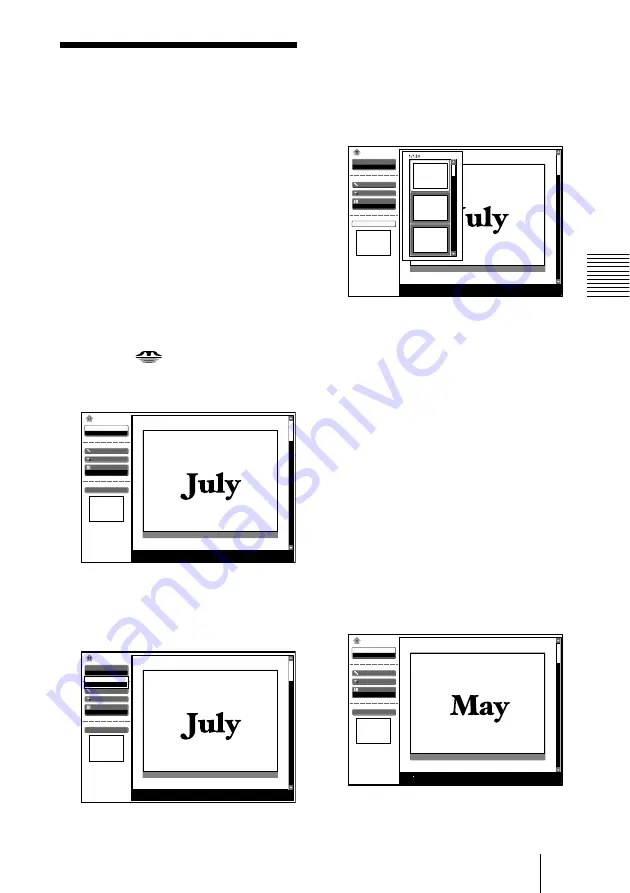
Viewing the Slide
11
B
Viewing the Slide
Sliding Material for a Presentation — Presentation Viewer
Sliding Material
for a Presentation
— Presentation
Viewer
After you have converted Microsoft
PowerPoint files by the Projector Station
for Presentation to a file which offers the
most advantages for projection on the
projector, you can make a slide show.
For details on making the presentation
material, see the Operating Instructions of the
Projector Station for Presentation (CD-ROM,
supplied).
1
Press the
key to select Memory
Stick.
The Memory Stick Home appears.
Select
Presentation Viewer
Slide Show
Option
Index Display
Normal
Select Folder
Presentation1
No.: 1/1234
Size: 1024x768
Memory Stick Home
2
Select “Select”, then press the
ENTER key.
A drop-down list appears.
Select
Presentation Viewer
Slide Show
Option
Index Display
Normal
Select Folder
Presentation1
No.: 1/1234
Size: 1024x768
Memory Stick Home
Presentation Viewer
Picture Viewer
3
Select “Presentation Viewer”, then
press the ENTER key.
4
Select “Select Folder”, then press the
ENTER key.
The Select Folder menu appears.
Select
Presentation Viewer
Slide Show
Option
Index Display
Normal
Select Folder
Presentation1
No.: 1/1234
Size: 1024x768
Memory Stick Home
Presentation1
Presentation2
Presentation3
The Presentation Viewer can select the
“contents” in units of a folder in which
multiple JPEG files are contained. In
the above illustration, there are three
lots of contents of presentation
material: Presentation 1, Presentation 2
and Presentation 3.
To select the contents which are not
displayed, press the
,
key to select the
slider in the Select Folder menu and
press the
m
or
M
key. The next three
lots of contents appear.
5
Select the contents for the
presentation, then press the ENTER
key.
The title name of the selected
presentation material and the first
picture file is displayed.
Select
Presentation Viewer
Slide Show
Option
Index Display
Normal
Select Folder
Presentation2
No.: 1/1234
Size: 1024x768
Memory Stick Home
(Continued)
Содержание VPL-CX75
Страница 2: ...2 ...


























