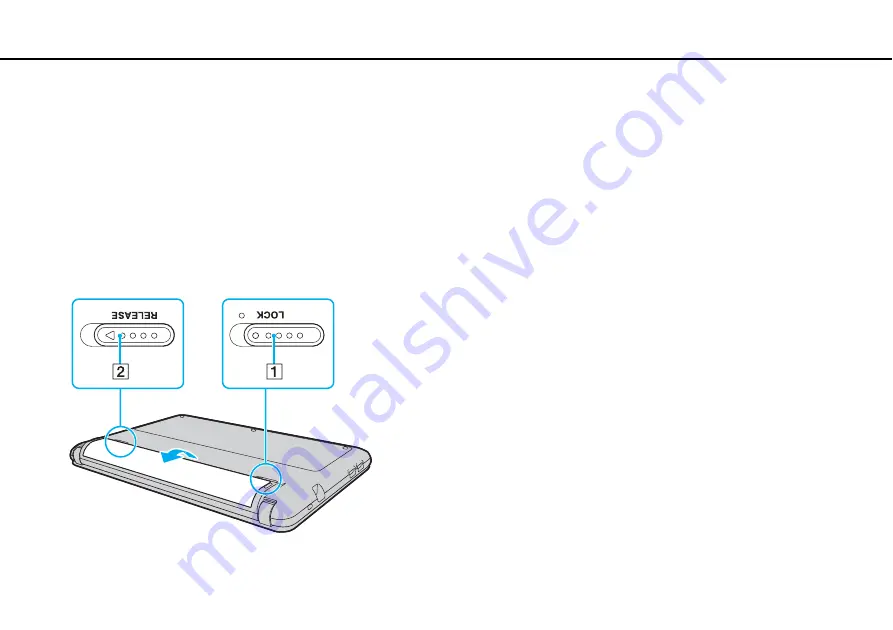
21
Getting Started >
Using the Battery Pack
To remove the battery pack
!
You may lose data if you remove the battery pack while your computer is on and not connected to the AC adapter or if you remove the battery pack
while the computer is in Sleep mode.
1
Turn off the computer and close the LCD screen lid.
2
Slide the battery
LOCK
switch (1) outward.
3
Slide the battery
RELEASE
latch (2) outward.
The battery pack is unlocked and its front-side edge is slightly raised.
4
Put your fingertip on the raised edge, lift the battery pack in the direction of the arrow, and slide it away from the computer.
!
Certain rechargeable batteries do not meet Sony quality and safety standards. For safety reasons this computer only functions with genuine Sony
battery packs designed for this model. If an unauthorized battery pack is installed, the battery will not be charged and the computer will not function.
Содержание VPCW12J1E/P
Страница 1: ...N User Guide Personal Computer VPCW12 Series ...
Страница 12: ...12 n N Getting Started Locating Controls and Ports Back A Battery connector page 18 ...
Страница 15: ...15 n N Getting Started Locating Controls and Ports Bottom A Built in speakers stereo B Air vent ...
Страница 128: ... 2009 Sony Corporation n ...






























