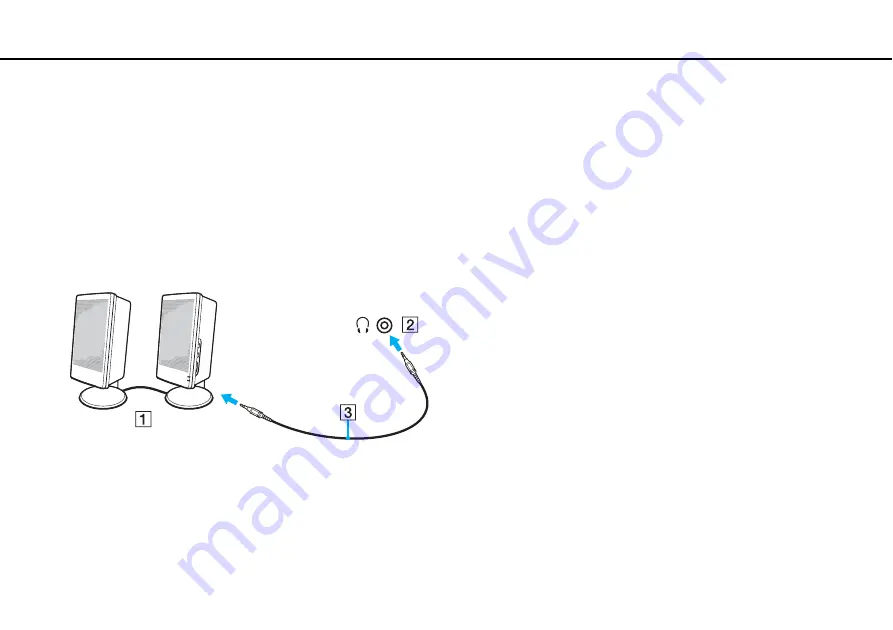
52
Using Peripheral Devices >
Connecting External Speakers or Headphones
Connecting External Speakers or Headphones
You can connect external sound output devices (not supplied), such as speakers or headphones, to your computer.
To connect external speakers
✍
Make sure your speakers are designed for computer use.
!
Turn down the volume of the speakers before you turn them on.
Connect external speakers (1) to the headphones jack (2)
i
with a speaker cable (3) (not supplied).
Содержание VPCW111XX
Страница 1: ...N User Guide Personal Computer VPCW Series ...
Страница 13: ...13 n N Getting Started Locating Controls and Ports Back A Battery connector page 19 ...
Страница 16: ...16 n N Getting Started Locating Controls and Ports Bottom A Built in speakers stereo B Air vent ...
Страница 124: ... 2009 Sony Corporation n ...






























