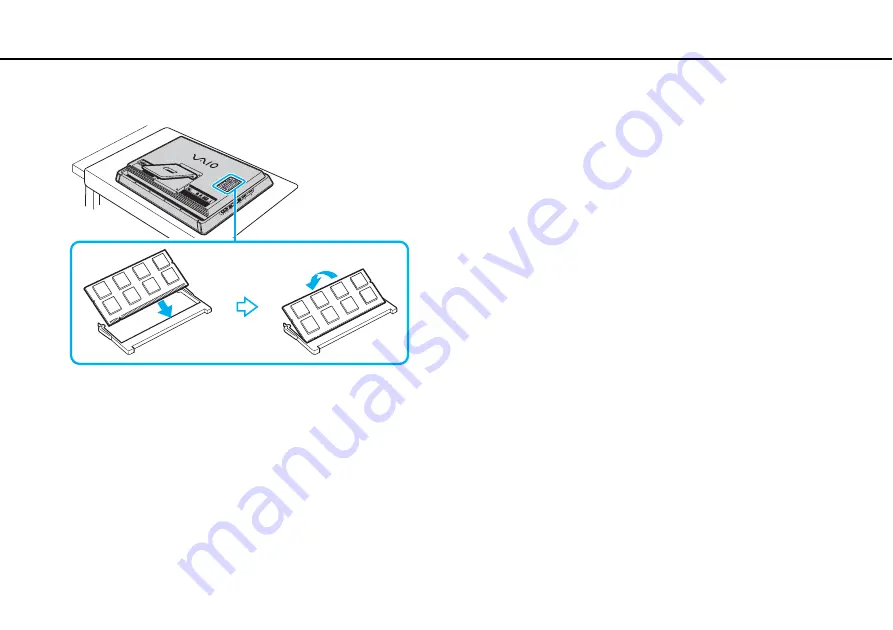
106
Upgrading Your VAIO Computer >
Adding and Removing Memory
7
Slide the memory module into the memory module slot and push it in until it clicks into place.
!
Do not touch any components on the motherboard other than the memory module.
If you want to install only one memory module, be sure to use the lower slot.
Be sure to insert the connector edge of the memory module into the slot while aligning the notch on the module with the small projection in the open
slot. Do not force the memory module into the slot in a wrong orientation, as it may cause damage to the slot and the module.
8
Replace the memory module compartment cover and tighten the screw.
9
Connect the power cord and the peripheral devices to the computer, and then plug them into power sources.
10
Turn on all peripheral devices and then the computer.
Содержание VPCL14J9E/S
Страница 1: ...N User Guide Personal Computer VPCL14 Series ...
Страница 166: ... 2010 Sony Corporation n ...
















































