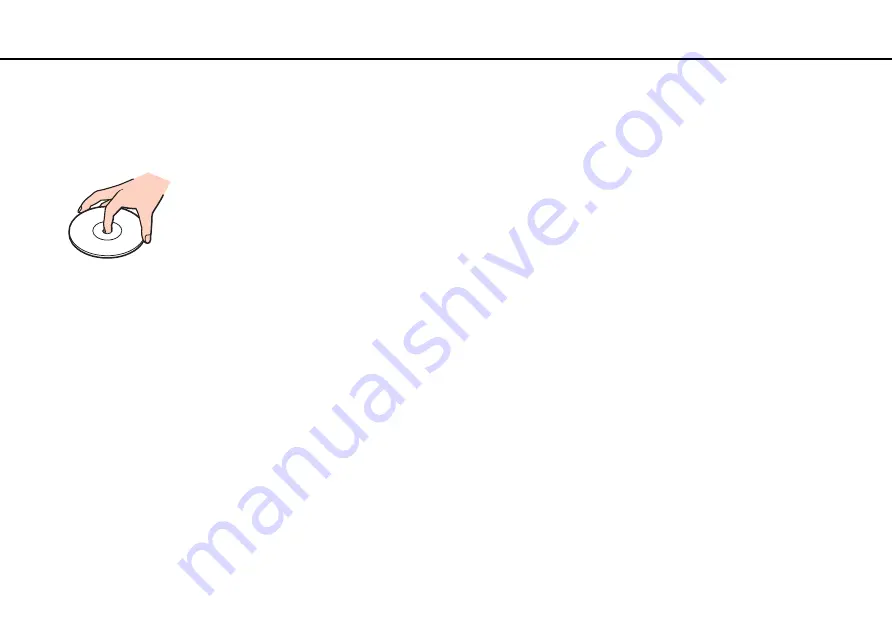
114
Precautions >
Handling Discs
Handling Discs
❑
Fingerprints and dust on the surface of a disc may cause read errors. Be sure to hold the disc by its edges and central
hole, as shown below:
❑
Never affix an adhesive label to a disc. This will affect the use of the disc and may result in irreparable damage.
Содержание VPCL12M1E/S
Страница 1: ...N User Guide Personal Computer VPCL12 Series ...
Страница 163: ... 2010 Sony Corporation n ...






























