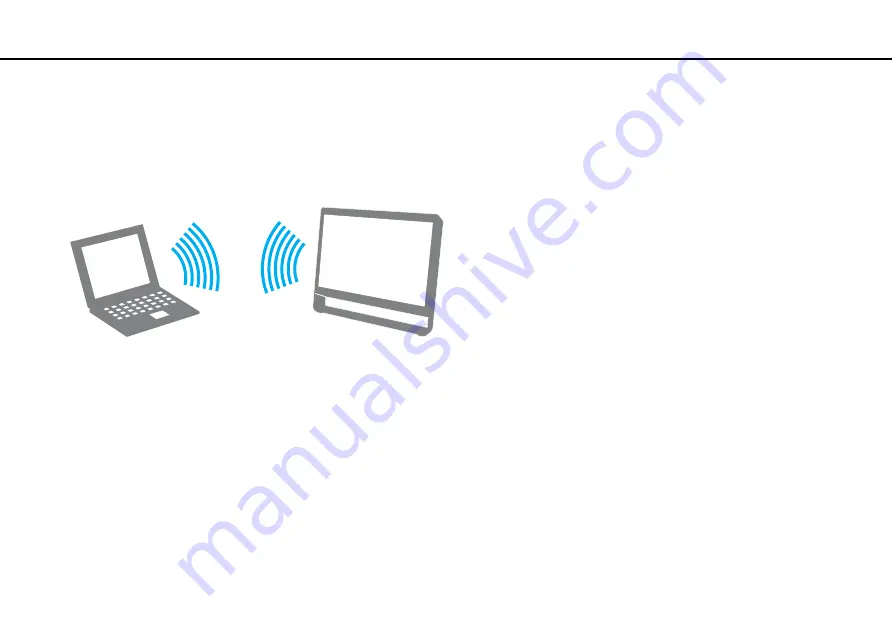
72
Using Your VAIO Computer >
Using the Wireless LAN
Communicating without an Access Point (Ad-hoc)
An ad-hoc network is a network in which a LAN is created only by wireless devices themselves, with no other central controller
or access point. Each device communicates directly with other devices in the network. You can set up an ad-hoc network
easily at home.






























