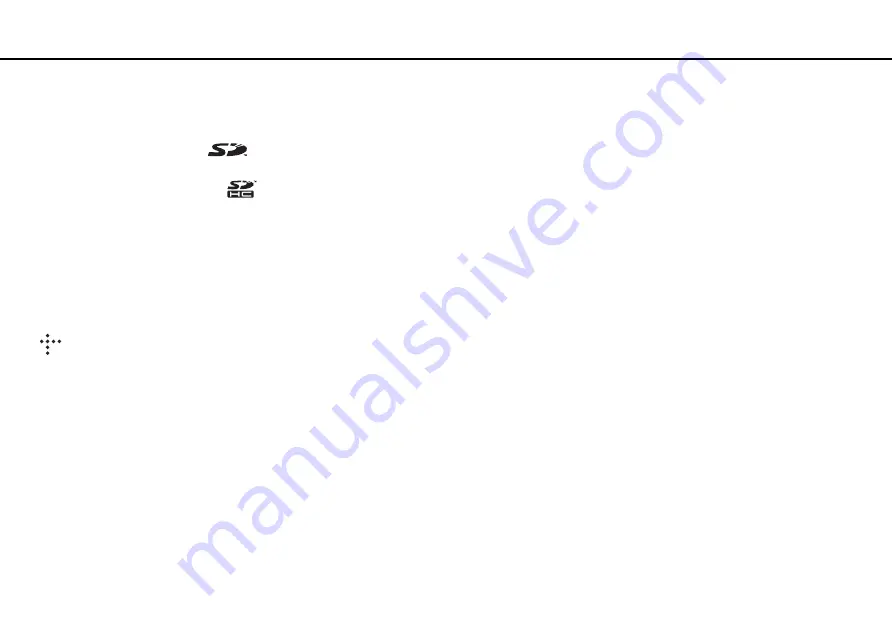
155
Trademarks >
The ExpressCard word mark and logos are owned by the PCMCIA and any use of such marks by Sony Corporation is under
license. Other trademarks and trade names are those of their respective owners.
SD Logo is a trademark.
SDHC Logo is a trademark.
CompactFlash
®
is a trademark of SanDisk Corporation.
HDMI, the HDMI logo and High-Definition Multimedia Interface are trademarks or registered trademarks of HDMI Licensing
LLC.
"PlaceEngine" is a registered trademark of Koozyt, Inc.
"PlaceEngine" was developed by Sony Computer Science Laboratories, Inc. and is licensed by Koozyt, Inc.
, "XMB," and "xross media bar" are trademarks of Sony Corporation and Sony Computer Entertainment Inc.
"AVCHD" is a trademark of Panasonic Corporation and Sony Corporation.
All other names of systems, products, and services are trademarks of their respective owners. In the manual, the ™ or ®
marks are not specified.
Specifications are subject to change without notice. All other trademarks are trademarks of their respective owners.
Not all the software listed above may be delivered with your model.
See the online specifications to find out what software is available for your model.

















