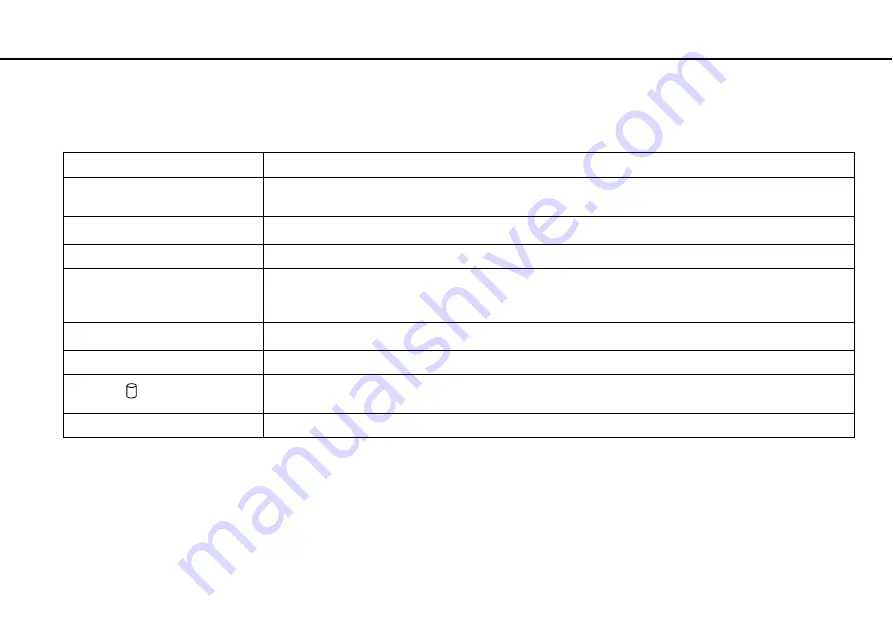
14
Getting Started >
About the Indicator Lights
About the Indicator Lights
Your computer is equipped with the following indicator lights:
Indicator
Functions
Power
1
Illuminates in green while the computer is on, illuminates in orange while the computer is in Sleep mode, and
goes out when the computer is turned off.
HDMI/VIDEO
*
Illuminates in green while the HDMI input or the video input is selected as the audio/video input source.
Built-in
MOTION EYE
camera
Illuminates while the built-in camera is in use.
Media Access
Illuminates while data access to a memory card, such as "Memory Stick" and an SD memory card, is in
progress. (Do not place the computer into Sleep mode or turn it off while this indicator light is lit.) When the
indicator light is unlit, the memory card is not in use.
INPUT SELECT
*
Illuminates in green while the HDMI input or the video input is selected as the audio/video input source.
DISPLAY OFF
Illuminates in orange while the LCD backlight is off.
Disc drive
Illuminates while data access to the built-in storage device or the optical disc drive is in progress. Do not place
the computer into Sleep mode or turn it off while this indicator light is lit.
WIRELESS
Illuminates while one or more wireless options are enabled.
*
On selected models only.





























