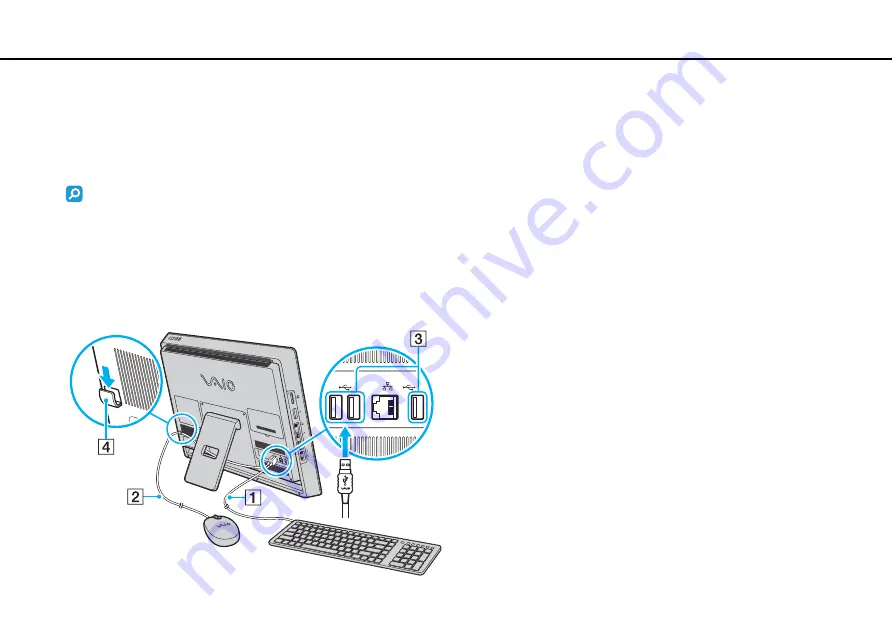
16
Getting Started >
Setting Up Your Computer
Setting Up Your Computer
Connecting the Keyboard and the Mouse
A USB keyboard and a USB mouse may be supplied with your computer.
Some features and options may not be available on your computer.
See the specifications to find out about the configuration of your computer.
To connect the keyboard and the mouse
1
Plug the keyboard cable (1) and the mouse cable (2) to your desired USB ports (3) on the back of the computer.
2
Route the mouse cable (2) through the cable clamp (4) on the back of your computer.
Содержание VPCJ12J9E/B
Страница 1: ...N User Guide Personal Computer VPCJ1 Series ...
Страница 157: ... 2010 Sony Corporation n ...
















































