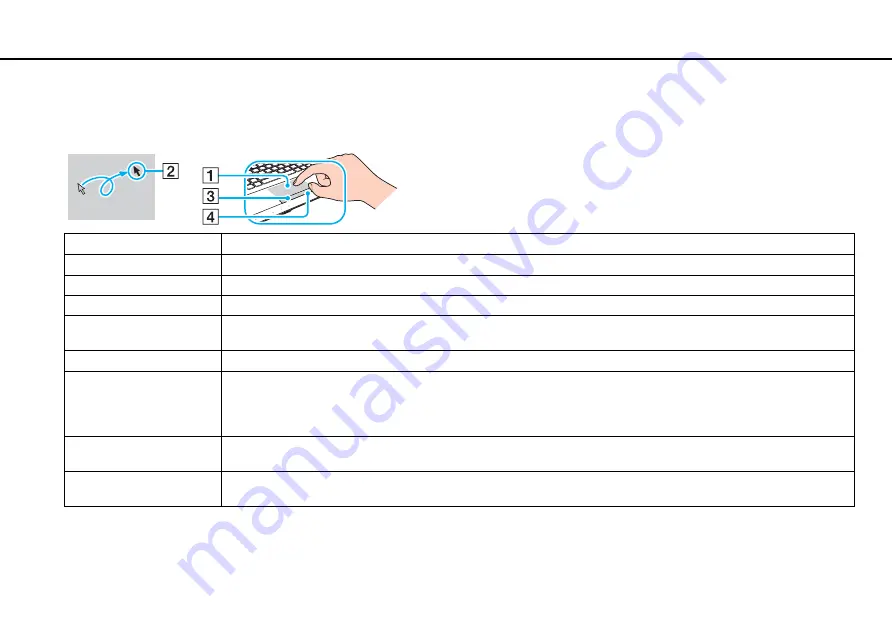
38
Using Your VAIO Computer >
Using the Touch Pad
Using the Touch Pad
You can point to, select, drag, and scroll objects on the screen using the touch pad.
✍
You can disable/enable the touch pad by pressing the
Fn
+
F1
keys. You can also use the
VAIO Control Center
to change the touch pad settings.
!
Be sure to connect a mouse before disabling the touch pad. If you disable the touch pad before connecting a mouse, you will be able to use only the
keyboard for pointer operations.
Action
Description
Point
Slide your finger on the touch pad (1) to place the pointer (2) on an item or object.
Click
Press the left side of the touch pad button (3) once.
Double-click
Press the left side of the touch pad button twice in a row.
Right-click
Press the right side of the touch pad button (4) once. With many applications, this action displays a context-sensitive
shortcut menu (if any).
Drag
Slide your finger on the touch pad while pressing the left side of the touch pad button.
Scroll
Slide your finger along the right edge of the touch pad to scroll vertically. Slide your finger along the bottom edge to scroll
horizontally. Once vertical or horizontal scrolling is engaged, you can move your finger in circles on the touch pad to
keep scrolling without taking the finger off the touch pad (the scroll function is available only with applications that
support a touch pad scroll feature).
Flick
Slide two fingers linearly in quick motion on the touch pad. On web browsers or image viewer software, you can flick left
to move backward and flick right to move forward.
Pinch
With some software applications, you can pinch on the touch pad with two fingers for zooming. Pinch open to zoom in
or pinch close to zoom out.
Содержание VPCF24A4E
Страница 1: ...N User Guide Personal Computer VPCF2 Series ...
Страница 169: ... 2011 Sony Corporation n ...
















































