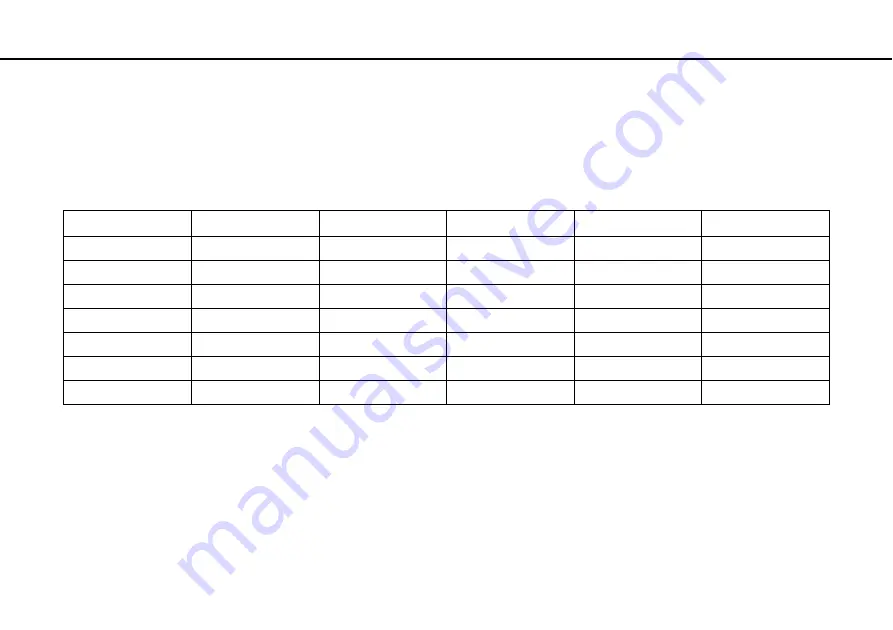
47
Using Your VAIO Computer >
Using the Optical Disc Drive
Notes on region codes
Region code indicators are labeled on the discs or packages to indicate in which region and on what type of player you can
play the disc. If the region code indicates "all," you can play this disc in most regions of the world. If the region code for your
residence area is different from the label, you cannot play the disc on your computer.
To find out the region code for your residence area, see the following table.
Residence area
Region code
Residence area
Region code
Residence area
Region code
Africa
5
Australia*
4
China
6
Europe
2
Hong Kong*
3
India*
5
Indonesia*
3
Japan*
2
Korea
3
Kuwait*
2
Malaysia*
3
New Zealand*
4
Philippines*
3
Russia
5
Saudi Arabia*
2
Singapore*
3
South Africa*
2
Taiwan
3
Thailand*
3
United Arab Emirates* 2
Vietnam
3
*
A region code is not assigned to your computer's optical disc drive by default.
Содержание VPCCA4C5E
Страница 1: ...N User Guide Personal Computer VPCC Series ...
Страница 164: ... 2011 Sony Corporation n ...
















































