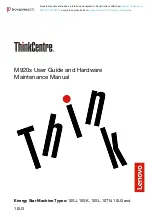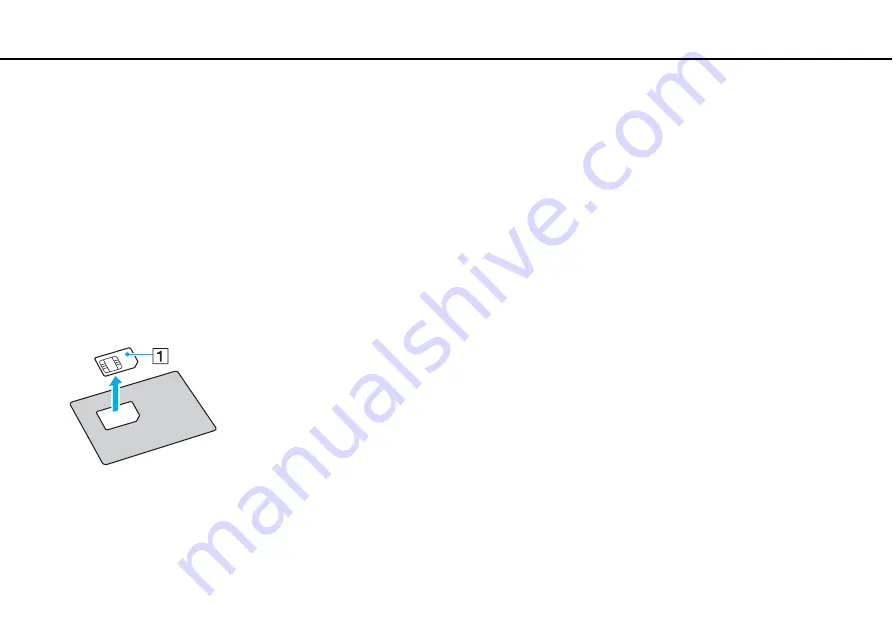
64
Using Your VAIO Computer >
Using the Wireless WAN
Inserting a SIM Card
To use the wireless WAN function, you first need to insert a SIM card into the SIM card slot on your computer. Your SIM card
is contained within a base plate, about the size of a credit card.
✍
Depending on your country and model, you might receive an offer from the VAIO selected telecom operator. In that case the SIM card is either in the
operator SIM pack inside the carton box or already inserted in the SIM card slot. If the SIM card is not provided with your computer, you can purchase
one from your preferred telecom operator.
To insert a SIM card
1
Turn off your computer.
2
Remove the battery pack from the computer.
3
Remove the SIM card (1) by pushing it out from the base plate.
Содержание VGN-TT31MR/N
Страница 1: ...N User Guide Personal Computer VGN TT series ...
Страница 105: ...105 n N Using Peripheral Devices Connecting an External Display ...
Страница 162: ...162 n N Troubleshooting Memory Stick page 203 Peripherals page 204 Docking Station page 205 ...
Страница 209: ... 2009 Sony Corporation n ...