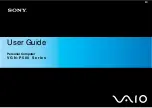Содержание VGN-P500 Series
Страница 1: ...N User Guide Personal Computer V G N P 5 0 0 S e r i e s ...
Страница 16: ...16 n N Getting Started Back A Battery connector page 21 ...
Страница 121: ...121 n N Troubleshooting Audio Video page 154 Memory Card page 156 Peripherals page 158 ...
Страница 165: ... 2009 Sony Corporation n ...