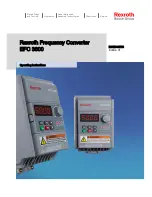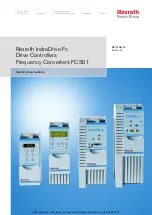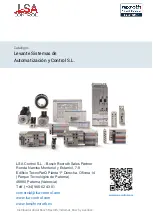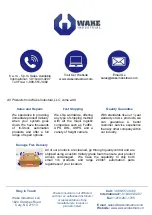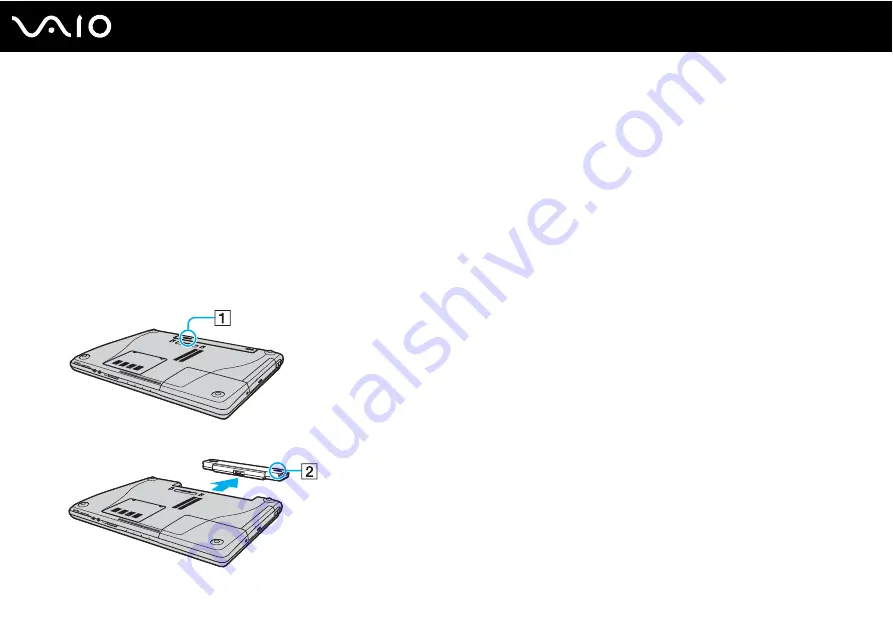
33
Getting Started
Removing the Battery Pack
!
You may lose data if you remove the battery pack while your computer is on and not connected to the AC adapter or if you remove the battery pack
while the computer is in Standby mode.
To remove the battery pack
✍
The illustrations in the following show the VGN-FE700 Series model computer as an example.
1
Turn off the computer and close the LCD screen lid.
2
Slide the battery lock switch (1) to the UNLOCK position.
3
Slide and hold the battery release latch (2) and slide the battery pack away from the computer.
Содержание VGN-FE790
Страница 1: ...N User Guide Personal Computer V G N F E 7 0 0 S e r i e s V G N A R 2 0 0 S e r i e s ...
Страница 15: ...15 n N Getting Started Back A Air vent B Battery connector page 29 ...
Страница 18: ...18 n N Getting Started Bottom A Multi function bay docking station connector page 108 B Air vents ...
Страница 24: ...24 n N Getting Started Bottom A Multi function bay docking station connector page 108 B Air vents ...
Страница 60: ...60 n N Using Your VAIO Computer ...
Страница 62: ...62 n N Using Your VAIO Computer ...
Страница 122: ...122 n N Using Peripheral Devices ...
Страница 126: ...126 n N Using Peripheral Devices ...
Страница 236: ... 2006 Sony Corporation n ...