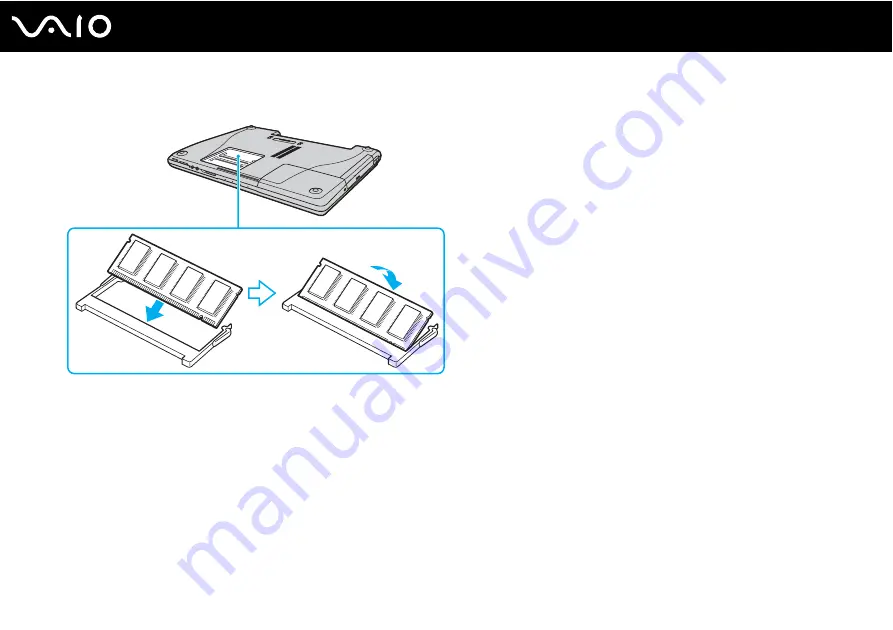
120
Upgrading Your VAIO Computer
8
Slide the memory module into the memory module slot and push it in until it clicks into place.
!
If you use only one memory module, make sure to insert it to the slot that is closer to the back of your computer.
Do not touch any other components on the motherboard.
9
Replace the memory module compartment cover.
10 Tighten the screws on the bottom of the computer.
11 Reinstall the battery and turn on the computer.
Содержание VGN-FE650G - VAIO - Core Duo 1.66 GHz
Страница 1: ...N User Guide Personal Computer V G N F E 6 0 0 S e r i e s ...
Страница 14: ...14 n N Getting Started Back A Air vent B Battery connector page 22 ...
Страница 17: ...17 n N Getting Started Bottom A Multi function bay docking station connector page 77 B Air vents ...
Страница 88: ...88 n N Using Peripheral Devices ...
Страница 91: ...91 n N Using Peripheral Devices ...
Страница 195: ... 2006 Sony Corporation n ...






























