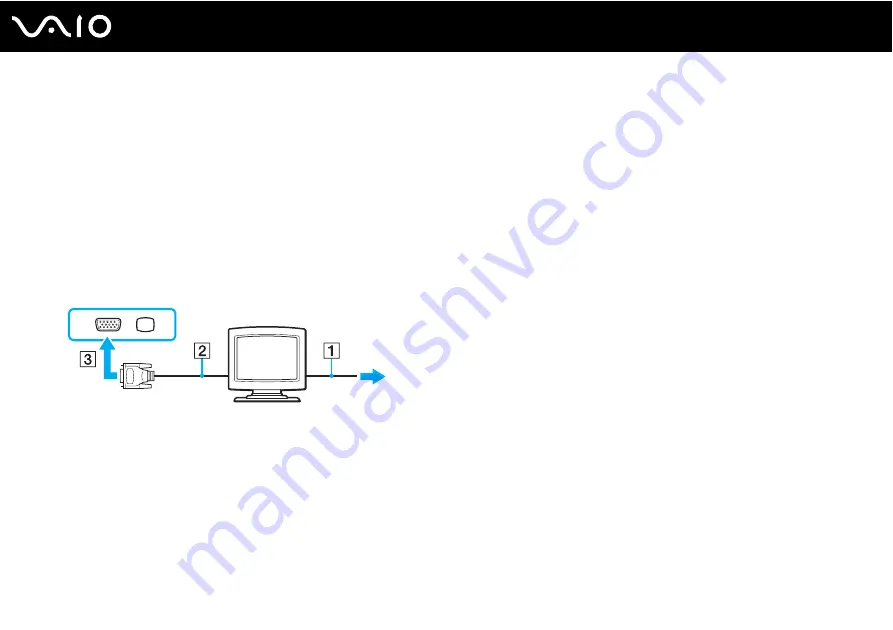
87
Using Peripheral Devices
Connecting a Computer Display
You can connect a computer display (monitor) either directly to your computer or via the optional multi function bay docking
station.
To connect a computer display
1
If necessary, plug one end of the display's power cord (1) into your display, and the other end into an AC outlet.
2
If you want to connect a VGA monitor, plug the display cable (2) (not supplied) into the monitor (VGA) port (3)
a
on the
computer or on the multi function bay docking station.
!
The monitor (VGA) port on your computer is not accessible when the computer is attached to the multi function bay docking station.
Содержание VGN-BX61MN
Страница 1: ...N User Guide Personal Computer V G N B X s e r i e s ...
Страница 89: ...89 n N Using Peripheral Devices ...
Страница 207: ... 2007 Sony Corporation n ...
















































