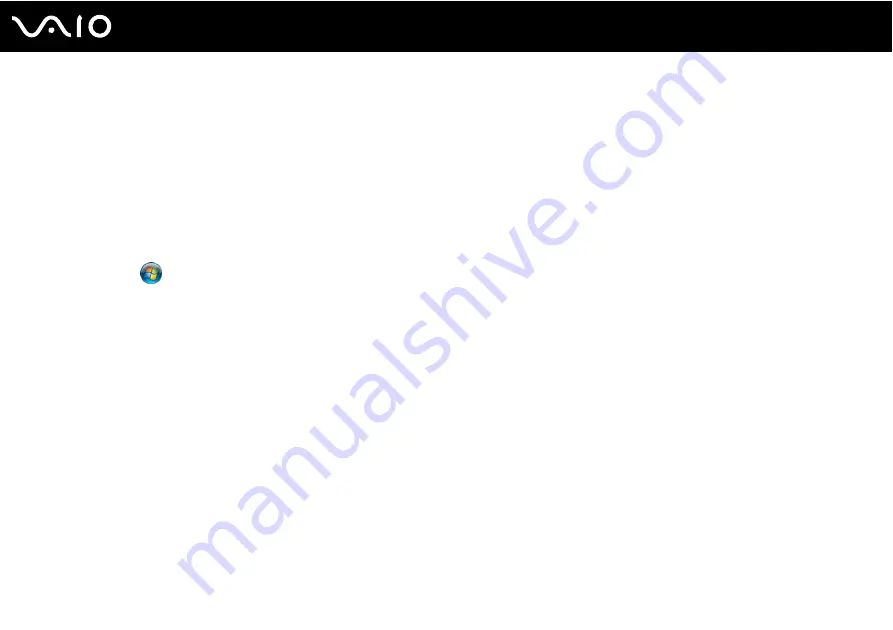
7
Before Use
Documentation
Your documentation includes printed information and user guides to read on your VAIO computer.
Guides are provided in PDF format, which you can easily browse through and print out.
The My Club VAIO portal is a perfect starting point to use your computer — a comprehensive collection of everything you
need to get the most from your computer.
The user guides are collected under Documentation, which can be shown by clicking the VAIO User Guides icon on the
desktop or following these steps:
1
Click Start ,
All Programs, and My Club VAIO.
2
Click Documentation.
3
Select the guide you want to read.
✍
You can manually browse to the user guides by going to Computer > VAIO (C:) (your C drive) > Documentation > Documentation and opening the
folder for your language.
You may have a separate disc for the documentation of bundled accessories.
Содержание VGN-BX41VN
Страница 1: ...N User Guide Personal Computer V G N B X s e r i e s ...
Страница 99: ...99 n N Using Peripheral Devices ...
Страница 101: ...101 n N Using Peripheral Devices ...
Страница 222: ... 2007 Sony Corporation n ...








































