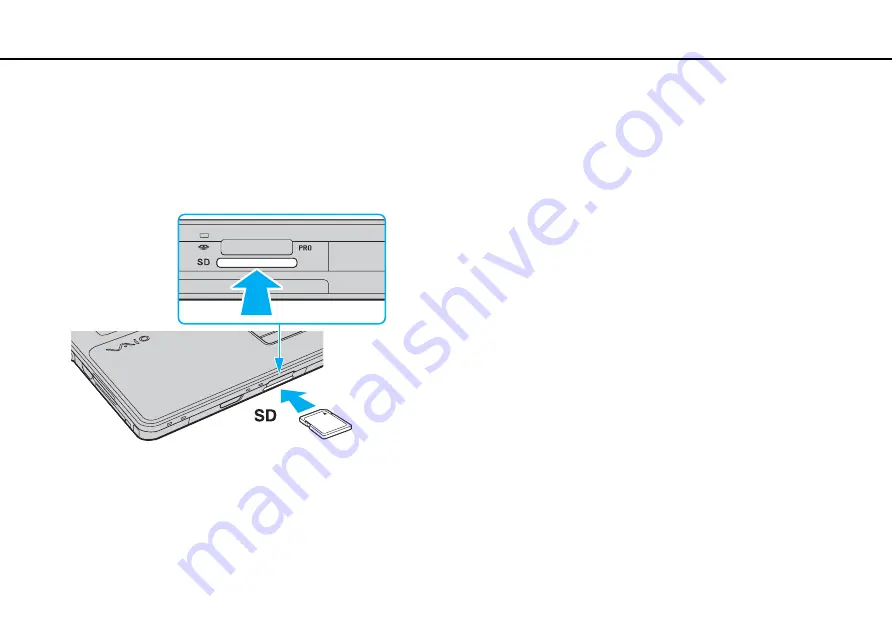
52
Using Your VAIO Computer >
Using Other Modules / Memory Cards
To insert an SD memory card
1
Locate the
SD
memory card slot.
2
Hold the SD memory card with the arrow facing upward and pointing toward the slot.
3
Carefully slide the SD memory card into the slot until it clicks into place.
Do not force the card into the slot.
✍
If the SD memory card does not go into the slot easily, remove it gently and verify you are inserting it in the proper direction.
The SD memory card icon will appear in the
Computer
window after you insert the card into the slot.
Содержание VGN-AW41JF/H
Страница 1: ...N User Guide Personal Computer VGN AW series ...
Страница 13: ...13 n N Getting Started Locating Controls and Ports Back A Battery connector page 20 ...
Страница 131: ...131 n N Troubleshooting Memory Stick page 171 Peripherals page 172 ...
Страница 176: ... 2009 Sony Corporation n ...






























