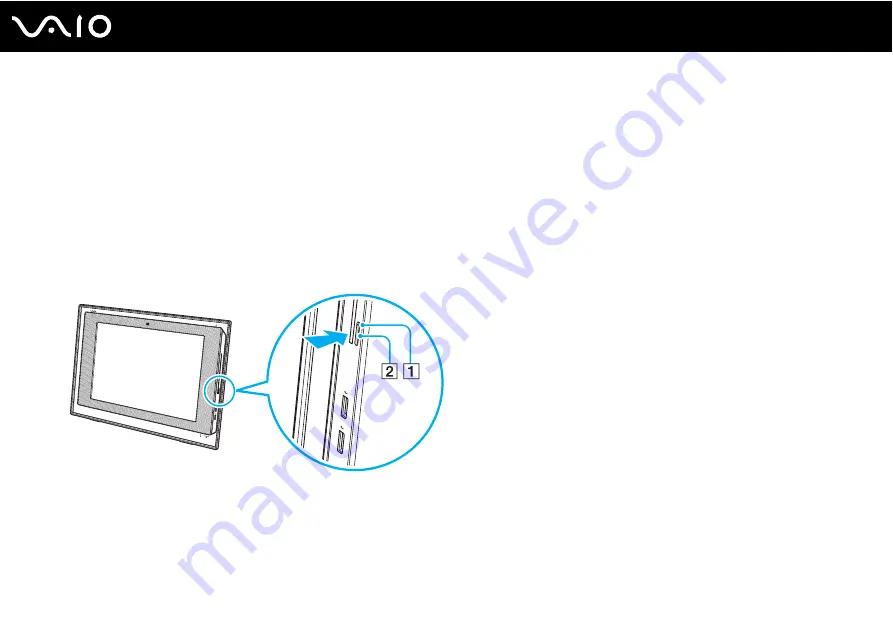
44
Using Your VAIO Computer
To remove a disc
!
The drive eject button is disabled when your computer is turned off.
Do not remove the optical disc when your computer is in Sleep mode. Doing so may cause the computer to malfunction.
Be sure not to pull out the optical disc forcefully before it completely slides out.
1
Check that the optical disc drive indicator (1) is off.
2
Press the drive eject button (2) or the
S3
button on the wireless keyboard.
The optical disc slides out.
✍
Alternatively, you can remove a disc with some mouse operations.
To do so, click
Start
and
Computer
, right-click the optical disc drive icon, and select
Eject
.
If pressing either button does not slide the disc out of the drive, restart your computer and repeat the procedure.






























