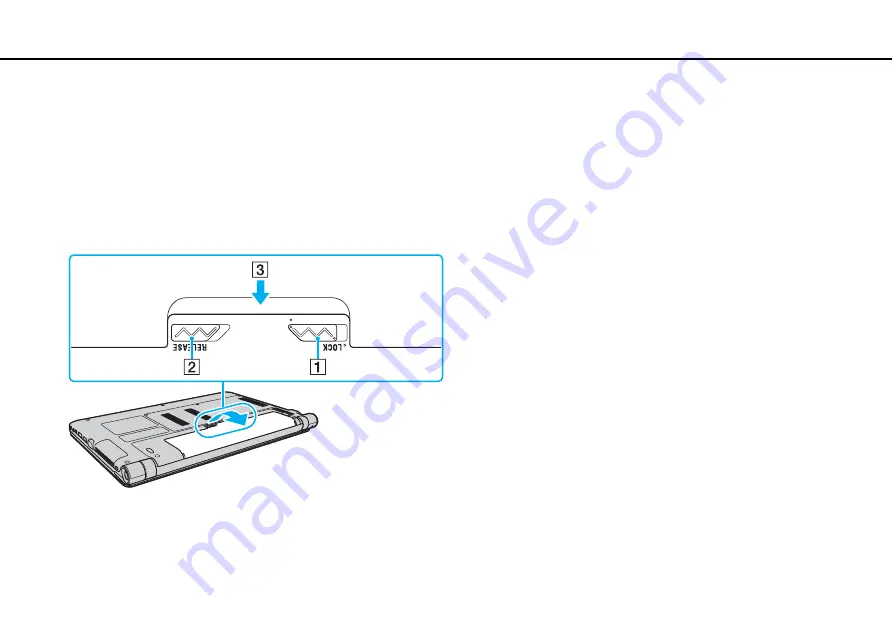
24
Getting Started >
Using the Battery Pack
To remove the battery pack
!
You will lose all unsaved data if you remove the battery pack while your computer is on and not connected to the AC adapter.
1
Turn off the computer and close the LCD screen lid.
2
Slide the battery
LOCK
switch (1) inward.
3
Slide and hold the battery
RELEASE
latch (2) inward, put your fingertip underneath the tab (3) on the battery pack, and
lift the battery pack in the direction of the arrow, and then slide it away from the computer.
!
This computer is designed to operate only with genuine Sony battery packs.
















































