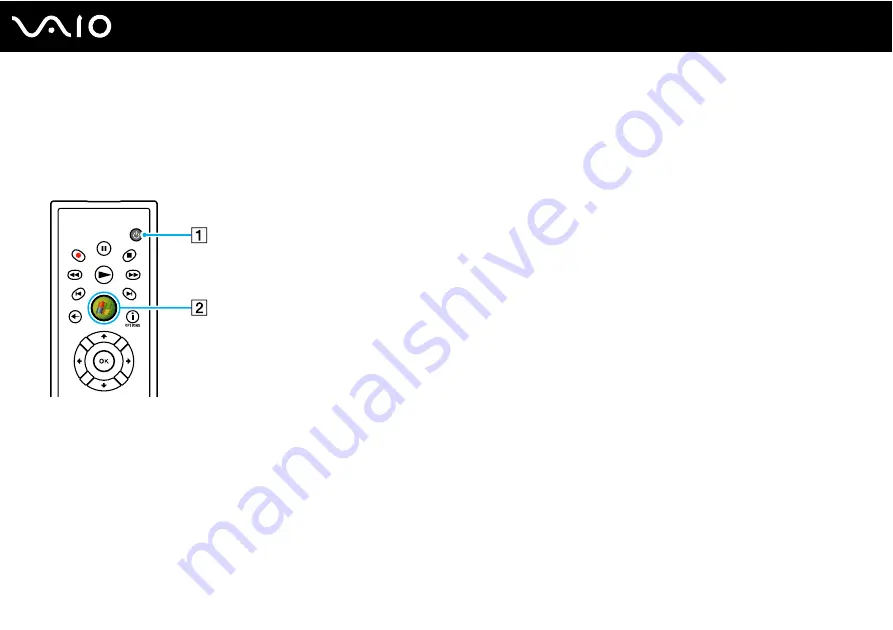
55
Using Your VAIO Computer
Using the computer's remote commander to simultaneously turn on the computer and the
BRAVIA TV (One-Touch Play)
When your computer and BRAVIA are off, you can press one of the following buttons on the computer's remote commander
to turn both on and start Windows.
✍
Illustrated above is the English remote commander as an example.
A
Sleep button
B
Start button
Содержание VAIO VGX-TP
Страница 1: ...N User Guide Personal Computer V G X T P s e r i e s ...
Страница 17: ...17 n N Getting Started Bottom A Air vents B Security slot ...
Страница 24: ...24 n N Getting Started ...
Страница 155: ... 2008 Sony Corporation n ...






























