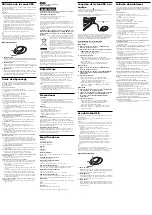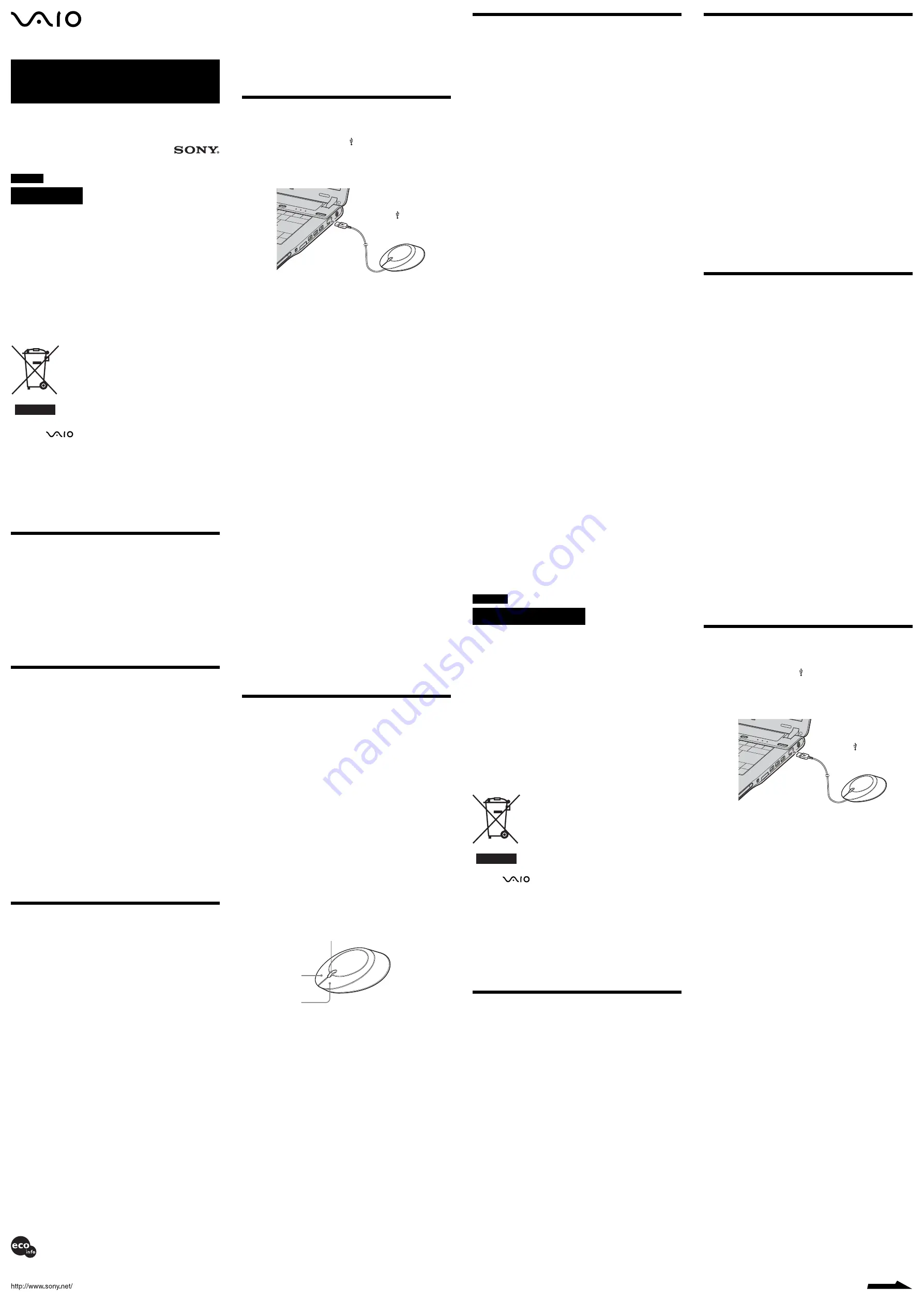
English
WARNING
To prevent fire or shock hazard, do not expose the unit
to rain or moisture.
For customers in Europe
This product conforms to the following European Directives:
89/336/EEC, 92/31/EEC (EMC Directives) and 93/68/EEC (CE marking
Directive).
This product complies with European standards EN55022 Class B and EN55024
for use in the following areas: residential, commercial and light industrial.
It also complies with the EN 60825-1, being classified as a CLASS 1 LED product.
Repair and maintenance only by authorized Sony technicians. Improper use and
repairs can create a safety hazard.
Disposal of Old Electrical & Electronic Equipment
(Applicable in the European Union and other European
countries with separate collection systems)
This symbol on the product or on its packaging indicates
that this product shall not be treated as household waste.
Instead it shall be handed over to the applicable collection
point for the recycling of electrical and electronic
equipment. By ensuring this product is disposed of
correctly, you will help prevent potential negative
consequences for the environment and human health,
which could otherwise be caused by inappropriate waste
handling of this product. The recycling of materials will
help to conserve natural resources. For more detailed
information about recycling of this product, please contact
your local city office, your household waste disposal
service or the shop where you purchased the product.
• VAIO and
are trademarks of Sony Corporation.
• Microsoft and Windows are registered trademarks of Microsoft Corporation
in the United States and/or other countries.
• All other names of systems, products, and services are trademarks of their
respective owners. In this manual, the ™ or ® marks are not specified.
In this manual, Microsoft
®
Windows
®
2000 Professional is referred to as
Windows 2000.
In this manual, Microsoft
®
Windows
®
Millennium Edition is referred to as
Windows Me.
In this manual, Microsoft
®
Windows
®
XP Home Edition and Microsoft
®
Windows
®
XP Professional are referred to as Windows XP.
Before Use
Before using the mouse, read this manual thoroughly and retain it for
future reference.
The USB mouse is designed for use with Sony VAIO computers* and
computers running a standard installation of Windows 2000, Windows
Me, or Windows XP and equipped with a USB port.
* Including Windows XP Ready computers upgraded with the Windows XP
upgrade program provided by Sony.
Notes
• Operation cannot be guaranteed for all computers meeting the above system
requirements.
• Operation is not guaranteed for home-built computers, whitebox PCs, and
computers with an upgraded OS or multiboot system environment.
Precautions
Safety
• Avoid looking directly at the red light emitted from the bottom of the
mouse. Doing so could harm your eyes.
• If any solid object or liquid falls onto the mouse, disconnect it and
have it checked by qualified personnel before continuing its use.
Location
Do not place the USB mouse in a location where it is:
• On an unstable surface
• In very humid areas or where there is no ventilation
• Subject to excessive dust
• Subject to direct sunlight or extreme heat
• Extremely cold
Operation
If the USB mouse is brought directly from a cold to a warm location or
is placed in a very damp room, moisture may condense on the inside of
the mouse. If this occurs, the mouse may not work properly.
In this case, wait about 30 minutes for the moisture to evaporate. If the
mouse does not work properly after one hour, consult your nearest
Sony dealer.
Cleaning the outside of the mouse
Clean the mouse with a soft, dry cloth or a soft cloth lightly moistened
with a mild detergent solution. Do not use any type of abrasive pad,
scouring powder, or solvent such as alcohol or benzine.
Specifications
System
Optical sensor (without ball)
Sensor resolution
800 dots per inch
Interface
USB
Connector
USB Type A
Supported models
Computers with the Windows 2000, Windows Me, or Windows XP
operating system.
Length of connector cable
Approx. 31.5 in. (80 cm)
Operating temperature
41°F to 95°F (5°C to 35°C) (temperature gradient less than 18°F (10°C)/
hour)
Operating humidity
20% to 80% (not condensed), provided that humidity is less than 65% at
95°F (35°C) (hygrometer reading of less than 84°F (29°C))
Storage temperature
–4°F to 140°F (–20°C to 60°C) (temperature gradient less than 18°F
(10°C)/hour)
Storage humidity
10% to 90% (not condensed), provided that humidity is less than 20% at
140°F (60°C) (hygrometer reading of less than 95°F (35°C))
Dimensions
Approx. 2.4 (w)
×
1.5 (h)
×
4.5 (d) inches. (Approx. 60.8
×
37.3
×
113.7 mm)
Weight
Approx. 3.2 oz. (90 g) (mouse only)
Accessories
Operating Instructions (this document)
Design and specifications are subject to change without notice.
Connecting the USB mouse
to your computer
Connect the mouse to the USB port ( ) of your computer.
When you connect the mouse to your computer, the standard
Windows driver is automatically installed.
After your system boots, you can disconnect or reconnect the mouse
even while the power is on.
Drivers for USB devices must be installed for each connector used. If you
connect the mouse to a different USB connector on your computer, the
“Found New Hardware” message appears and the standard Windows driver
is installed automatically, allowing you to use the mouse immediately.
Confirming installation
Check the installation with the mouse connected.
Windows Me operating system:
1
Click “Start”, then “Settings”, and then click “Control
Panel”.
2
Double-click “System”*, and then click the “Device
Manager” tab.
* If you cannot find the icon you are looking for, click “View all Control
Panel options”.
3
Confirm the following:
1
Click the “+” mark on the left of “Human Interface Devices” and
confirm that “USB Human Interface Device” is displayed under
“Human Interface Devices”.
2
Click the “+” mark on the left of “Mouse” and confirm that
“HID-compliant mouse” is displayed.
Windows 2000 operating system:
1
Click “Start”, then “Settings”, and then click “Control
Panel”.
2
Double-click “System”, click the “Hardware” tab and
then click the “Device Manager” button.
3
Confirm the following:
1
Click the “+” mark on the left of “Human Interface Devices” and
confirm that “USB Human Interface Device” is displayed under
“Human Interface Devices”.
2
Click the “+” mark on the left of “Mice and other pointing
devices” and confirm that “HID-compliant mouse” is displayed.
Windows XP operating system:
1
Click “Start”, and then select “Printers and Other
Hardware” from “Control Panel”.
2
In “See Also” on the left of the screen, click
“System”, click the “Hardware” tab, and then click
the “Device Manager” button.
3
Confirm the following:
1
Click the “+” mark on the left of “Human Interface Devices” and
confirm that “USB Human Interface Device” is displayed under
“Human Interface Devices”.
2
Click the “+” mark on the left of “Mice and other pointing
devices” and confirm that “HID-compliant mouse” is displayed.
Using the USB Mouse
When you move the mouse, the pointer displayed on your screen
moves in the same direction.
This section describes basic mouse operations and how to use the
wheel button.
Notes
• An optical mouse senses mouse movement by using the optical sensor to
detect the shadows caused by the red light on the bottom of the mouse. The
optical mouse may not operate correctly on the following surfaces:
– Transparent surfaces (such as glass)
– Surfaces that reflect light (such as highly polished veneers or mirrors)
– Surfaces with a repetitive pattern, such as screening (like that used for
printing photos in magazines and newspapers)
– Surfaces that are striped or have another distinct, high contrast pattern
If the mouse pointer does not move smoothly across the screen, make sure
you are not using the mouse on one of the above mentioned surfaces.
• The fluoropolymer used for the soles of the mouse (PTFE, or
polytetrafluoroethylene) is designed for low frictional resistance, but the
mouse may slide differently depending on what material your desk or
mousepad is made of.
z
If necessary, you can adjust the mouse pointer speed under “Mouse Properties”.
To display “Mouse Properties”, double-click “Mouse” in the “Control Panel”
(with the Windows XP operating system, select “Printers“ and “Other
Hardware” in the “Control Panel”, then select “Mouse”).
Basic operations
1
Wheel button
Use the wheel button to easily scroll up and down in a window. You
can also use auto scroll by pressing the wheel button.
2
Left button
Use to open saved documents, pictures and other files and to run
programs. Most mouse functions are performed using this button.
3
Right button
Use this button to display shortcut menus that allow you to copy saved
documents, pictures and other files, view file details, and access
various commands and settings.
Troubleshooting
If you experience any of the following difficulties while using the USB
mouse, use this troubleshooting guide solve the problem. If a problem
persists, consult your nearest Sony dealer.
My mouse does not work
❒
The USB mouse is not connected correctly.
c
Close all programs, and then reconnect the USB mouse to your
computer.
❒
The operating system is not compatible.
c
Use a supported operating system.
❒
The USB port is not available.
c
Check the “System Properties” of your computer.
The scrolling features do not work
❒
The operating system is not compatible.
c
Use a supported operating system.
❒
The scrolling features do not work with the program I am using.
c
The scrolling features work only with programs that use scroll bars.
c
Some programs do not support the scrolling features.
❒
I connected the mouse while the computer was in a power-saving
mode.
c
Disconnect the mouse from the USB port, and connect it again after a
few seconds.
When I press the wheel button, the quick/auto scroll function does not
work
❒
The software does not support the quick/auto scroll function.
c
This function is available only with programs that support it.
The zoom function does not work when I rotate the wheel button
❒
The program does not support the zoom function.
c
This function is available only with programs that support it.
❒
The document has been zoomed out to the maximum level, and the
scroll bar appears.
c
Use a method other than wheel button operation to return to the
zoom function by zooming out until the scroll bar disappears.
When I’m using the USB mouse, the display goes dark, or the computer
enters a power-saving mode
❒
The computer enters a power-saving mode while the USB mouse is in
use.
c
When using the USB mouse, change the power management setting
so that the computer does not enter a power-saving mode. For
details, refer to the manuals provided with your computer.
c
Touch the touchpad or press any key to return from a power-saving
mode.
The computer does not return from Standby mode
c
Touch the touchpad or press any key to exit this mode.
I cannot return from a power-saving mode with the mouse
c
Press any key or the power button to return from a power-saving mode.
The mouse does not move smoothly after returning from a power-
saving mode
c
Disconnect the mouse from the USB connector, and then reconnect it
after a few seconds.
The mouse pointer does not move smoothly across the screen
❒
An optical mouse senses mouse movement by using the optical sensor to
detect the shadows caused by the red light on the bottom of the mouse.
The optical mouse may not operate correctly on the following surfaces:
• Transparent surfaces (such as glass)
• Surfaces that reflect light (such as highly polished veneers or
mirrors)
• Surfaces with a repetitive pattern, such as screening (like that used
for printing photos in magazines and newspapers)
• Surfaces that are striped or have another distinct, high contrast pattern
c
If the mouse pointer does not move smoothly across the screen, make
sure you are not using the mouse on one of the abovementioned
surfaces.
When I start the computer, an error message appears saying that the
mouse is not connected.
c
Select the option so that the message is not displayed in future and
click the “OK” button.
Français
AVERTISSEMENT
Pour prévenir tout risque d’incendie ou
d’électrocution, gardez cet appareil à l’abri de la
pluie et de l’humidité.
Pour les utilisateurs en Europe
Ce produit est conforme aux directives européennes suivantes:
89/336/CEE, 92/31/CEE (Directives CEM) et 93/68/CEE (Directives sur le
marquage CE).
Ce produit est conforme aux standards européens EN55022 Classe B et EN55024
pour une utilisation dans les environnements suivants: résidentiel, commercial et
industries légères.
En tant que produit de CLASSE 1 LED, ce produit est également conforme à la
norme EN 60825-1.
Confiez la réparation et l’entretien uniquement à des techniciens agréés Sony.
Toute utilisation ou réparation incorrecte est dangereuse.
Traitement des appareils électriques et électroniques en
fin de vie (Applicable dans les pays de l’Union
Européenne et aux autres pays européens disposant de
systèmes de collecte sélective)
Ce symbole, apposé sur le produit ou sur son emballage,
indique que ce produit ne doit pas être traité avec les
déchets ménagers. Il doit être remis à un point de collecte
approprié pour le recyclage des équipements électriques et
électroniques. En s’assurant que ce produit est bien mis au
rebus de manière appropriée, vous aiderez à prévenir les
conséquences négatives potentielles pour l’environnement
et la santé humaine. Le recyclage des matériaux aidera à
conserver les ressources naturelles. Pour toute information
supplémentaire au sujet du recyclage de ce produit, vous
pouvez contacter votre municipalité, votre déchetterie ou
le magasin où vous avez acheté le produit.
• VAIO et
sont des marques déposées de Sony Corporation.
• Microsoft et Windows sont des marques déposées de Microsoft Corporation
aux Etats-Unis et dans les autres pays.
• Les autres noms de système et de produit mentionnés dans le présent
document sont généralement des marques déposées ou des marques
commerciales de leurs constructeurs bien que les symboles ™ et ® ne soient
pas utilisés.
Microsoft
®
Windows
®
2000 Professionel est désigné par Windows 2000 dans le
présent manuel.
Microsoft
®
Windows
®
Millennium Edition est désigné par Windows Me dans le
présent manuel.
Microsoft
®
Windows
®
XP Edition Familiale et Microsoft
®
Windows
®
XP
Professionel sont désignés par Windows XP dans le présent manuel.
Avant l’utilisation
Avant d’utiliser la souris, veuillez lire attentivement ce manuel, à
garder pour référence ultérieure.
Cette souris USB est conçue pour être utilisée avec les ordinateurs Sony
VAIO* et les ordinateurs disposant d’un système d’exploitation
Windows 2000, Windows Me ou Windows XP standard et dotés d’un
port USB.
* Y compris les ordinateurs Windows XP Ready mis à niveau avec le
programme de mise à niveau Windows XP fourni par Sony.
Remarques
• Le fonctionnement ne peut pas être garanti avec tous les ordinateurs offrant la
configuration système mentionnée ci-dessus.
• Le fonctionnement ne peut être garanti pour les ordinateurs montés par
l’utilisateur, les ordinateurs whitebox et les ordinateurs dont le système
d’exploitation a été mis à niveau ou avec un environnement à amorçage
double.
To the USB port ( ) on your computer
USB Mouse
VGP-UMS50
Operating Instructions
Mode d’emploi
Manual de instrucciones
© 2005 Sony Corporation Printed in Japan
2-631-855-21(1)
1
3
2
Précautions
Sécurité
• Evitez de regarder directement la lumière rouge provenant du bas de
la souris. Cela pourrait entraîner des pertes de vision.
• Si des objets ou des liquides tombent sur la souris, débranchez la
souris USB et faites-la vérifier par un technicien qualifié avant de la
remettre en service.
Emplacement
Ne placez pas la souris dans les emplacements suivants :
• Sur une surface instable
• Dans des zones très humides ou mal ventilées
• Particulièrement poussiéreux
• Exposés à la lumière directe du soleil ou très chauds
• Extrêmement froids
Fonctionnement
Si vous déplacez la souris USB d’un endroit froid à un endroit chaud,
ou lorsqu’elle est placée dans une pièce très humide, il est possible que
de la condensation se forme à l’intérieur de la souris. Si cela se produit,
la souris risque de ne pas fonctionner correctement.
Dans ce cas, attendez environ 30 minutes pour permettre à la
condensation de s’évaporer. Si la souris ne fonctionne pas correctement
après une heure d’attente, consultez le revendeur Sony le plus proche.
Nettoyage de l’extérieur de la souris
Nettoyez la souris avec un chiffon doux et sec, ou un chiffon
légèrement imprégné d’une solution détergente douce. N’utilisez pas
d’éponge abrasive, de poudre à récurer ou de solvant tel que de l’alcool
ou de la benzine.
Spécifications
Système
Capteur optique (sans bille)
Résolution du capteur
800 points par pouce
Interface
USB
Connecteur
USB Type A
Modèles pris en charge
Ordinateurs fonctionnant sous les systèmes d’exploitation Windows
2000, Windows Me ou Windows XP.
Longueur du câble de connexion
Approx. 80 cm (31,5 po.)
Température de fonctionnement
5°C à 35°C (41°F à 95°F)
(Gradient de température inférieur à 10°C (18°F)/heure)
Humidité de fonctionnement
20% à 80% (sans condensation), à condition que l’humidité soit inférieure
à 65% à 35°C (95°F) (lecture hygrométrique inférieure à 29°C (84°F))
Température de stockage
–20°C à 60°C (–4°F à 140°F) (Gradient de température inférieur à 10°C
(18°F)/heure)
Humidité de stockage
10% à 90% (sans condensation), à condition que l’humidité soit
inférieure à 20% à 60°C (140°F) (lecture hygrométrique inférieure à
35°C (95°F))
Dimensions
Approx. 60.8 (l)
×
37,3 (h)
×
113,7 (p) mm (Approx. 2,4
×
1,5
×
4,5 po.)
Poids
Approx. 90 g (3,2 on.) (souris uniquement)
Accessoires
Mode d’emploi (ce document)
La conception et les spécifications sont sujettes à modifications sans préavis.
Branchement de la souris
USB à votre ordinateur
Branchez la souris au port USB ( ) de votre ordinateur.
Lorsque vous branchez la souris à votre ordinateur, le pilote Windows
standard est installé automatiquement.
Après le démarrage de votre système, vous pouvez déconnecter ou
reconnecter la souris alors même que l’ordinateur est sous tension.
Les pilotes de périphériques USB doivent être installés pour chaque
connecteur individuel utilisé. Si vous branchez la souris à un autre
connecteur USB de votre ordinateur, le message « Nouveau matériel
détecté » s’affiche et le pilote Windows standard est automatiquement
installé, ce qui vous permet d’utiliser la souris immédiatement.
Confirmation de l’installation
Vérifiez l’installation avec la souris branchée.
Système d’exploitation Windows Me :
1
Cliquez sur « Démarrer », « Paramètres », puis sur
« Panneau de configuration ».
2
Double-cliquez sur « Système »*, puis cliquez sur
l’onglet « Gestionnaire de périphériques ».
* Si vous ne parvenez pas à trouver l’icône que vous recherchez, cliquez
sur « Afficher toutes les options du Panneau de configuration ».
3
Vérifiez les éléments suivants :
1
Cliquez sur le signe « + » à gauche de « Périphériques
d’interface utilisateur » et vérifiez que « Périphérique d’interface
utilisateur USB » s’affiche sous « Périphériques d’interface
utilisateur ».
2
Cliquez sur le signe « + » à gauche de « Souris » et vérifiez que
« Souris HID » s’affiche.
Système d’exploitation Windows 2000 :
1
Cliquez sur « Démarrer », « Paramètres », puis sur
« Panneau de configuration ».
2
Double-cliquez sur « Système », cliquez sur l’onglet
« Matériel » puis cliquez sur le bouton « Gestionnaire
de périphériques ».
3
Confirmez les éléments suivants :
1
Cliquez sur le signe « + » à gauche de « Périphériques
d’interface utilisateur » et confirmez que « Périphérique
d’interface utilisateur USB » s’affiche sous « Périphériques
d’interface utilisateur ».
2
Cliquez sur le signe « + » à gauche de « Souris » et autres
périphériques de pointage et vérifiez que « Souris HID » s’affiche.
Système d’exploitation Windows XP :
1
Cliquez sur « Démarrer » puis sélectionnez
« Imprimantes et autres périphériques » dans
« Panneau de configuration ».
2
Puis, dans « Voir aussi » sur la gauche de l’écran,
cliquez sur « Système », cliquez sur l’onglet «
Matériel », puis sur le bouton
« Gestionnaire de périphériques ».
3
Vérifiez les éléments suivants :
1
Cliquez sur le signe « + » à gauche de « Périphériques
d’interface utilisateur » et vérifiez que « Périphérique d’interface
utilisateur USB » s’affiche sous « Périphériques d’interface
utilisateur ».
2
Cliquez sur le signe « + » à gauche de « Souris » et autres
périphériques de pointage et vérifiez que « Souris HID » s’affiche.
Vers le port USB ( ) de votre ordinateur
Printed on 100% recycled paper using VOC (Volatile Organic
Compound)-free vegetable oil based ink.
Imprimé sur papier 100 % recyclé avec de l’encre à base
d’huile végétale sans COV (composés organiques volatils).
Impreso en papel 100% reciclado utilizando tinta hecha con
aceite vegetal exento de compuesto orgánico volátil (COV).
suite