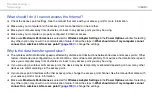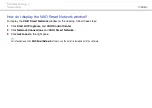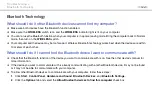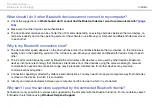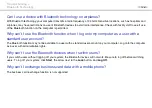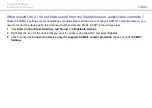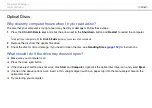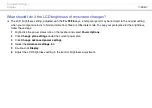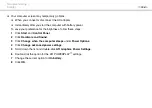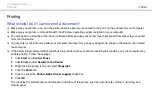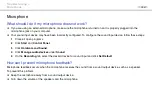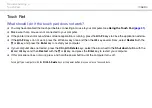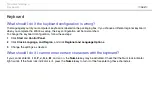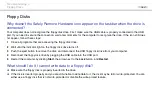Troubleshooting >
Optical Discs
Optical Discs
Why does my computer freeze when I try to read a disc?
The disc that your computer is trying to read may be dirty or damaged. Follow these steps:
1
Press the
Ctrl
+
Alt
+
Delete
keys and click the arrow next to the
Shut down
button and
Restart
to restart the computer.
!
Turning off your computer with the
Ctrl
+
Alt
+
Delete
keys may cause loss of unsaved data.
2
Remove the disc from the optical disc drive.
3
Check the disc for dirt or damage. If you need to clean the disc, see
Handling Discs
for instructions.
What should I do if the drive tray does not open?
❑
Make sure your computer is on.
❑
Press the drive eject button.
❑
If the drive eject button does not work, click
Start
and
Computer
, right-click the optical disc drive icon, and select
Eject
.
❑
If none of the above options work, insert a thin, straight object (such as a paper clip) into the manual eject hole on the
optical disc drive.
❑
Try restarting your computer.