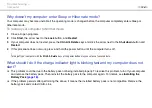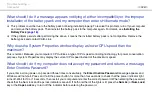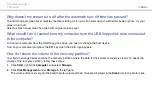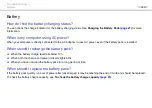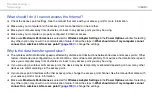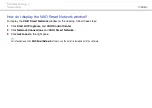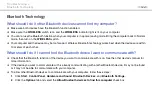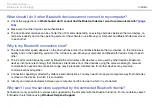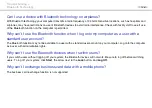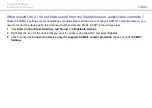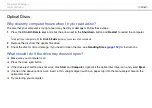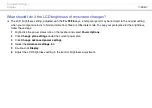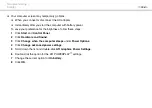Troubleshooting >
Networking
How do I avoid data transfer interruptions?
❑
When your computer is connected to an access point, data transfer interruptions may occur if a large file is exchanged or
the computer is placed in close proximity to microwaves and cordless telephones.
❑
Move your computer closer to the access point.
❑
Make sure the access point connection is intact.
❑
Change the access point channel. See the manual that came with your access point for more information.
❑
Make sure
Maximum Performance
is selected for
Wireless Adapter Settings
in the
Power Options
window. Selecting
any other option may result in a communication failure. Follow the steps in
What should I do if my computer cannot
connect to a wireless LAN access point?
to change the settings.
What are channels?
❑
Wireless LAN communication uses divided frequency bands known as channels. Third-party wireless LAN access point
channels may be preset to different channels from Sony devices.
❑
If you are using a wireless LAN access point, see connectivity information contained in the manual that came with your
access point.
Why does the network connection stop when I change the encryption key?
Two computers with the wireless LAN function may lose a peer-to-peer network connection if the encryption key is changed.
You can either change the encryption key back to the original profile or re-enter the key on both computers so the key
matches.