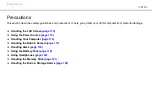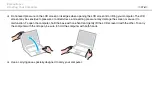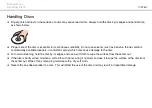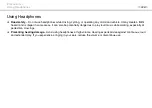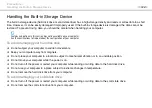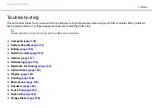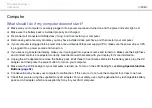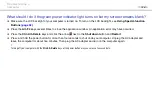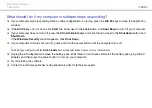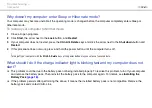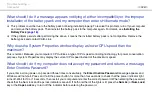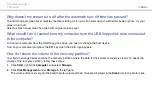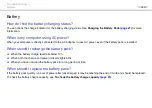Отзывы:
Нет отзывов
Похожие инструкции для VAIO VGN-TXN15P/B

COOL 3D-PLUG-IN MADNESS II
Бренд: Ulead Страницы: 10

NETWORK AND SECURITY MANAGER 2010.4 - REV1
Бренд: Juniper Страницы: 244

WebLinx
Бренд: AMX Страницы: 50

Universal Storage Platform VM
Бренд: Hitachi Страницы: 62

Universal Storage Platform V
Бренд: Hitachi Страницы: 102

MK-96RD626-07
Бренд: Hitachi Страницы: 205

Tru Photo
Бренд: DataCard Страницы: 2

FLASH 8-ACTIONSCRIPT 2.0 LANGUAGE
Бренд: MACROMEDIA Страницы: 1378

[email protected]/DOS Version 7.xx
Бренд: Amanda Страницы: 84

Amanda Portal CallQ Agent
Бренд: Amanda Страницы: 61

Amanda Portal Telephone Features
Бренд: Amanda Страницы: 226

ConferenceSuite
Бренд: Polycom Страницы: 2

Diabetes Management Software v2.2
Бренд: OneTouch Страницы: 13

FLEXCOLOR V4.5 -
Бренд: Hasselblad Страницы: 34

AutoCAD Design Suite 2013
Бренд: Autodesk Страницы: 138

6100BD - Phaser Color Laser Printer
Бренд: Xerox Страницы: 56

3.52
Бренд: Tascam Страницы: 4
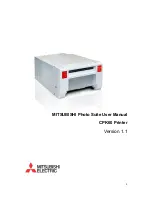
CPK60
Бренд: Mitsubishi Electric Страницы: 14