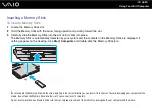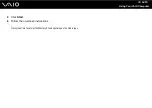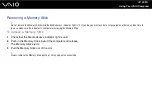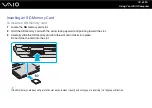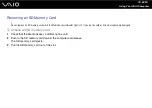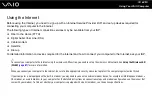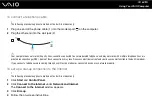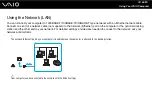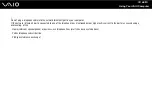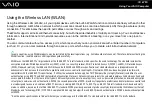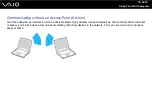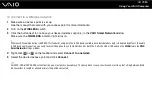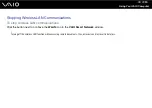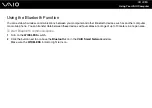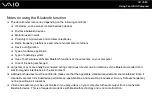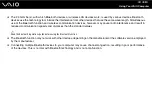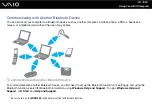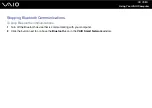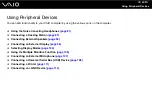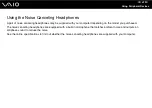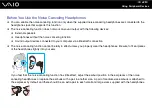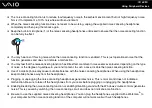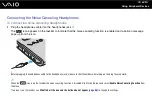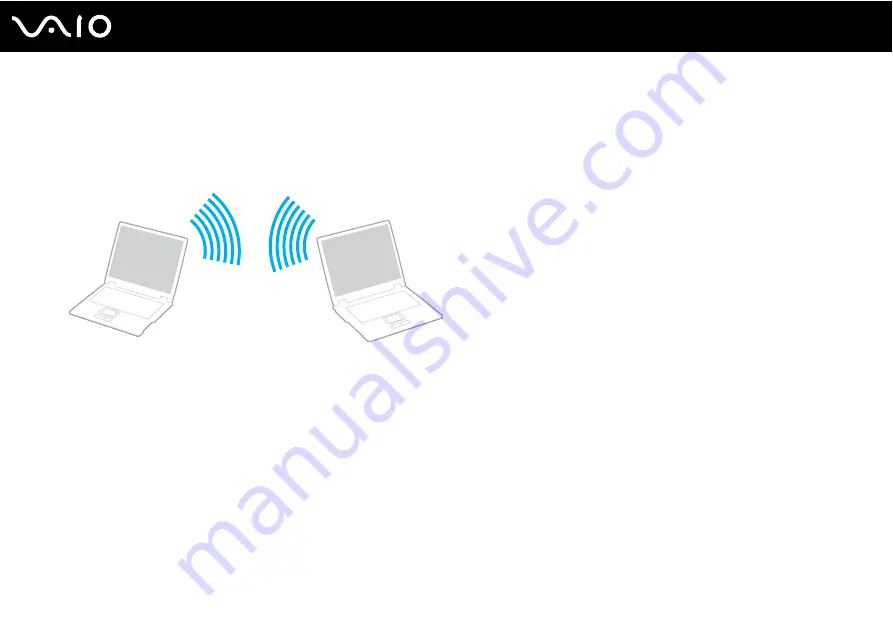
69
Using Your VAIO Computer
Communicating without an Access Point (Ad-hoc)
An ad-hoc network is a network in which a LAN is created only by wireless devices themselves, with no other central controller
or access point. Each device communicates directly with other devices in the network. You can set up an ad-hoc network
easily at home.
Содержание VAIO VGN-TT Series
Страница 1: ...N User Guide Personal Computer V G N T T s e r i e s ...
Страница 17: ...17 n N Getting Started Back A Battery connector page 24 ...
Страница 100: ...100 n N Using Peripheral Devices ...
Страница 174: ...174 n N Troubleshooting Peripherals page 219 Docking Station page 220 ...
Страница 224: ... 2009 Sony Corporation n ...