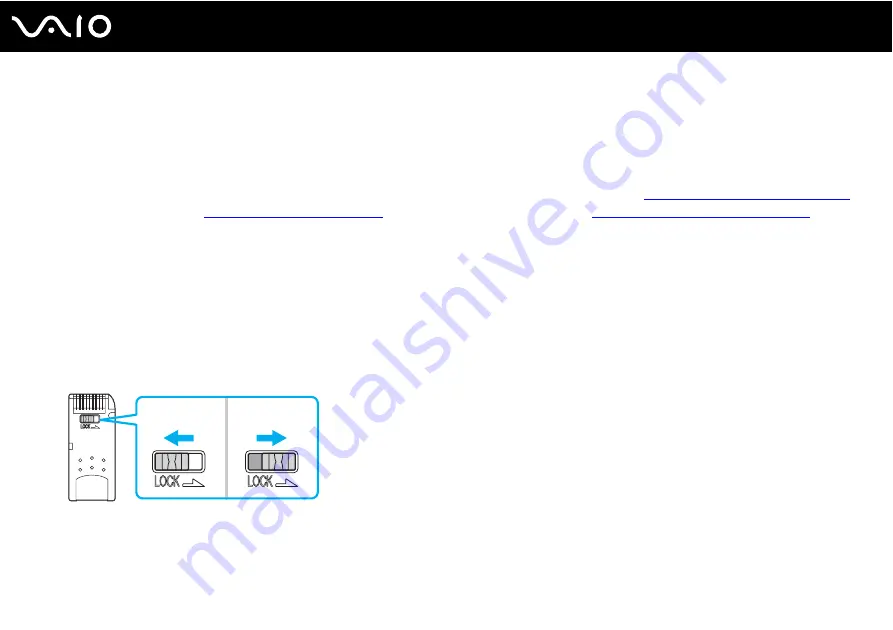
40
Using Your VAIO Computer
Using the Memory Stick Media
Your computer supports the Memory Stick media. Memory Stick media is a compact, portable, and versatile device especially
designed for exchanging and sharing digital data with compatible products, such as digital cameras, mobile phones and other
devices. Because it is removable, it can be used for external data storage.
For the latest information on Memory Stick media, visit the Sony online support Web site at
for customers in USA, at
for customers in Canada, or at
http://www.sony.com/lapcsupport
for
customers in Latin American countries or areas.
Write-protecting a Memory Stick Media
Some versions of Memory Stick media are designed with an erasure prevention switch to protect valuable data from
accidental erasure or overwriting.
Move the tab horizontally or vertically
*
to set or release write-protection. When the erasure prevention switch is off, data can
be saved on the Memory Stick media. When the erasure prevention switch is on, data can be read from but not saved on the
Memory Stick media.
*
Some versions of Memory Stick media do not have an erasure prevention switch.
Содержание VAIO VGN - S500 Series
Страница 1: ...N User Guide Personal Computer V G N S 5 0 0 S e r i e s ...
Страница 13: ...13 n N Getting Started Back A Battery connector page 19 ...
Страница 16: ...16 n N Getting Started Bottom A Port replicator connector page 60 B Air vents ...
Страница 62: ...62 n N Using Peripheral Devices 4 Open the port replicator connector cover 5 Slide out the front lever ...
Страница 122: ...122 n N Troubleshooting Audio Video page 161 Memory Stick Media page 162 Peripherals page 163 ...
Страница 182: ... 2005 Sony Corporation n ...
















































