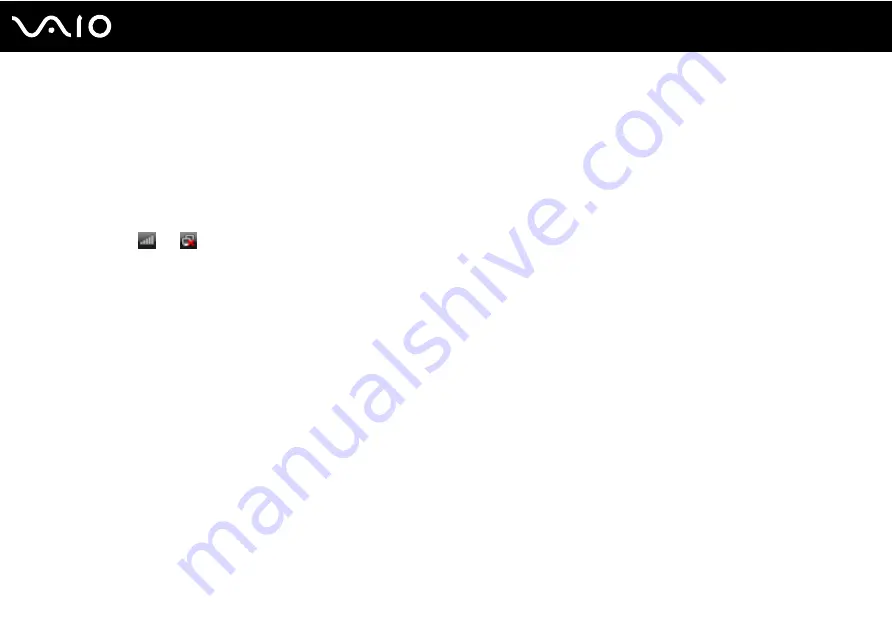
59
Using Your VAIO Computer
To connect to a wireless network
1
Make sure an access point is set up.
See the manual that came with your access point for more information.
2
Turn on the
WIRELESS
or
WIRELESS LAN
switch.
The Wireless LAN indicator lights up.
3
Click the button next to or above your desired wireless option(s) in the
VAIO Smart Network
window.
4
Right-click
or
on the taskbar and select
Connect to a network
.
5
Select the desired access point and click
Connect
.
✍
For WPA-PSK or WPA2-PSK authentication, you must enter a passphrase. The passphrase is case sensitive and must be between 8 and 63
alphanumeric characters long or up to 64 characters long using numbers from 0 to 9 and letters from A to F.
See the online specifications to see whether your model supports the Bluetooth functionality, the IEEE 802.11a/b/g standard, and/or the IEEE 802.11n
draft standard.
















































