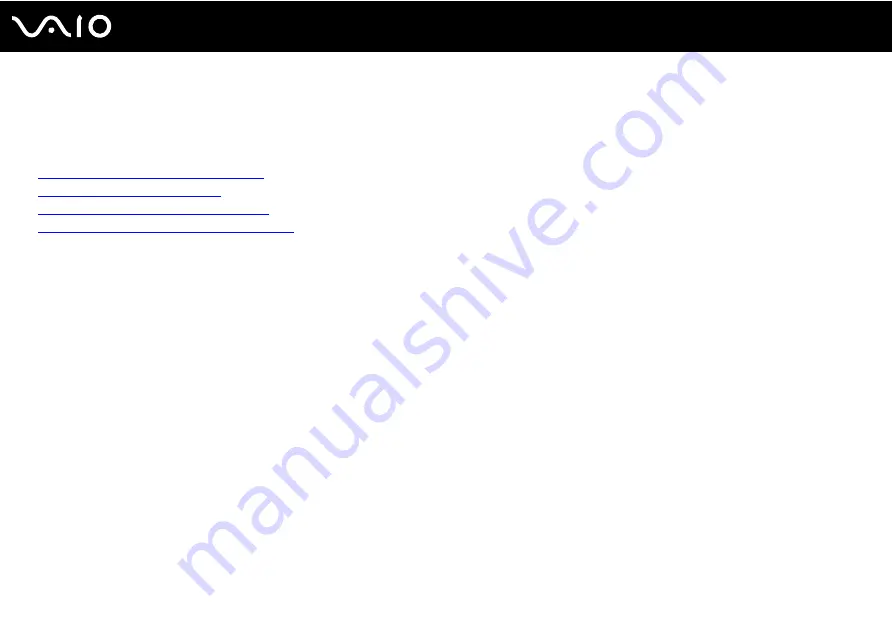
Troubleshooting
Troubleshooting
This section describes how to solve common problems you might encounter when using your VAIO computer. Many problems
have simple solutions. Try these suggestions before visiting the Sony online support Web site at the following URLs:
http://esupport.sony.com/EN/VAIO/
for customers in USA
for customers in Canada
http://esupport.sony.com/ES/VAIO/
for customers in Spanish speaking Latin American countries or areas
http://esupport.sony.com/ES/VAIO/BR/
for customers in Brazil
❑
Computer
❑
System Security
❑
Battery
❑
❑
Networking
❑
Optical Discs
❑
Display
❑
Printing
❑
Microphone
❑
Mouse
❑
❑
Touch Pad
❑
❑
















































