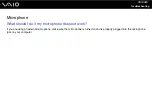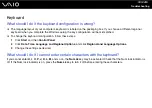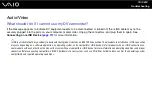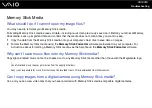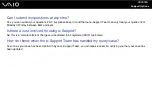Отзывы:
Нет отзывов
Похожие инструкции для VAIO VGN-N Series

TS-5500
Бренд: Technologic Systems Страницы: 38

KUBE-8020
Бренд: Quanmax Страницы: 63

Vehicle-Mount Computer 8515
Бренд: Psion Teklogix Страницы: 190

CQ2000 - Desktop PC
Бренд: Compaq Страницы: 12

InBox300 Series
Бренд: InHand Страницы: 28

9000 A-180
Бренд: HP Страницы: 122

Apollo 9000 400dl
Бренд: HP Страницы: 296

9000 Model D280
Бренд: HP Страницы: 68

A1210n - Pavilion - 512 MB RAM
Бренд: HP Страницы: 120

6200 Pro Series Microtower
Бренд: HP Страницы: 345

9915
Бренд: HP Страницы: 33

6735b - Notebook PC
Бренд: HP Страницы: 34

98780 CE
Бренд: HP Страницы: 42

9000 rp3410
Бренд: HP Страницы: 47

6305 SF
Бренд: HP Страницы: 59

AZ525AW#ABA
Бренд: HP Страницы: 76

AP250 - Deskpro Workstation - 128 MB RAM
Бренд: HP Страницы: 2

Apollo 9000 750
Бренд: HP Страницы: 178