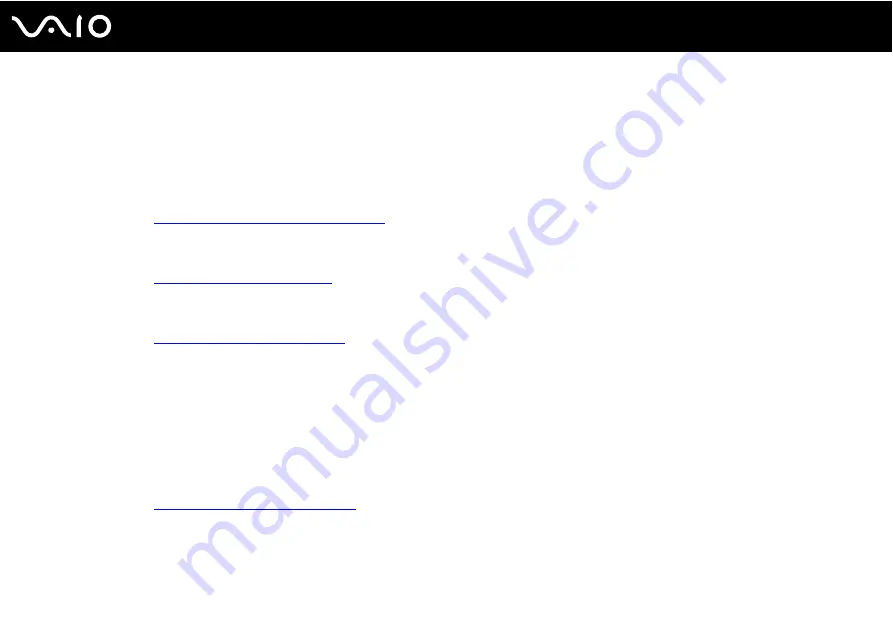
138
Support Options
Program Support Information
Depending on the computer model and particular configuration you purchased, your computer may not include all of the
software programs listed below.
Contacts for Sony software products are listed below:
❑
For users in USA
Web Site
http://esupport.sony.com/EN/VAIO/
Telephone 888-4-SONY-PC (888-476-6972)
❑
For users in Canada
Web Site
Telephone 888-4-SONY-PC (888-476-6972)
❑
For users in Latin American countries or areas
Web Site
For contacts about third-party software products, see the following.
Adobe
®
Photoshop
®
Elements, Photoshop
®
Album, Premiere
®
, Reader
®
Adobe Systems Inc.
❑
For users in USA and Canada
Web Site
Telephone 800-685-3652
Содержание VAIO VGN-FS920
Страница 1: ...N User Guide Personal Computer V G N F S 9 0 0 S e r i e s ...
Страница 13: ...12 n N Getting Started Back A Air vent B Battery connector page 18 ...
Страница 16: ...15 n N Getting Started Bottom A Air vents ...
Страница 149: ... 2006 Sony Corporation n ...

























