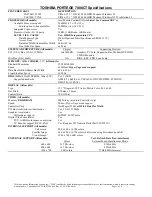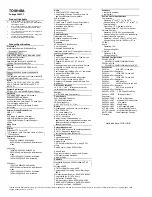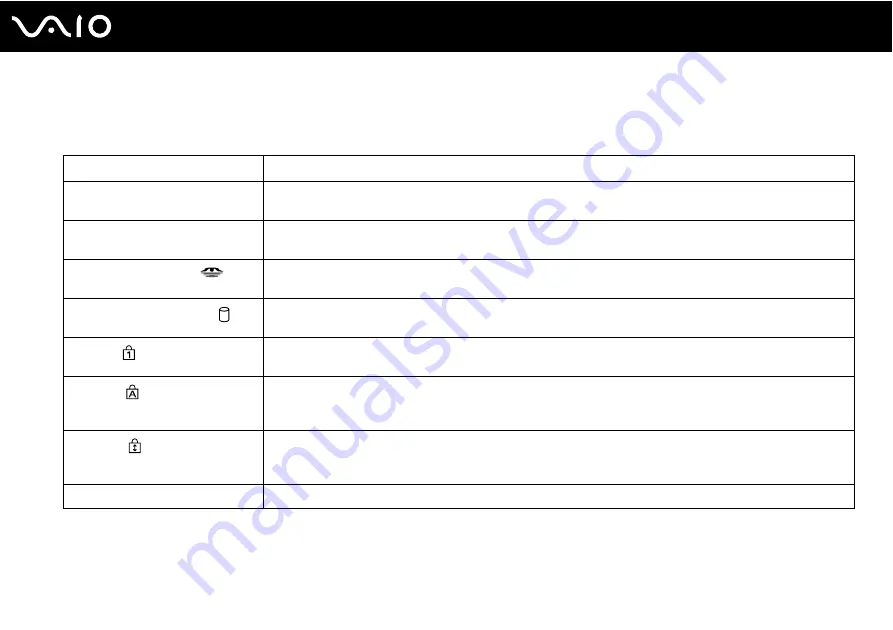
17
Getting Started
About the Indicator Lights
Your computer is equipped with the following indicator lights.
Indicator
Functions
Power
1
Illuminates when the power of the computer is on, blinks in Standby mode, and turns off when the computer is
in Hibernate mode or off.
Battery
e
Illuminates when the computer is using battery power, blinks when the battery is running out of power, and
double-blinks when the battery is charging.
Memory Stick PRO/Duo
Illuminates when data is read from or written to the Memory Stick media. (Do not enter Standby mode or turn
off the computer when this indicator is on.) When the indicator is off, the Memory Stick media is not being used.
Hard disk/Optical disc drive
Illuminates when data is read from or written to the hard disk or the optical disc. Do not enter Standby mode or
turn off the computer when this indicator is on.
Num lock
Press the Num Lk key to activate the numeric keypad. Press it a second time to deactivate the numeric keypad.
The numeric keypad is not active when the indicator is off.
Caps lock
Press the Caps Lock key to type letters in uppercase. Letters appear in lowercase if you press the Shift key
while the indicator is on. Press the key a second time to turn off the indicator. Normal typing resumes when the
Caps lock indicator is off.
Scroll lock
Press the Scr Lk key to change how you scroll the display. Normal scrolling resumes when the Scroll lock
indicator is off. The Scr Lk key functions differently depending on the program you are using and does not work
with all programs.
WIRELESS LAN
Illuminates when the wireless LAN function is running.
Содержание VAIO VGN-FS900 Series
Страница 1: ...N User Guide Personal Computer V G N F S 9 0 0 S e r i e s ...
Страница 13: ...13 n N Getting Started Back A Air vent B Battery connector page 19 ...
Страница 16: ...16 n N Getting Started Bottom A Air vents ...
Страница 151: ... 2006 Sony Corporation n ...